Pada Tutorial kali ini, kita akan mempelajari bagaimana cara memberikan efek Retro pada foto. Efek Retro ialah efek yang membuat foto tampak seperti foto di masa lampau, dengan efek ini membuat foto kita seolah-olah seperti foto kenangan atau foto itu di ambil dari waktu lama yang telah berlalu. Dulu sebelum kamera berkembang menjadi secanggih sekarang, foto yang di tangkap oleh kamera itu hasilnya agak berbeda dengan warna aslinya. Setelah kamera banyak kemajuan membuat kamera jenis ini menjadi tidak lagi digunakan. Pada tutorial kali ini kita akan belajar bagaimana cara membuat foto menjadi efek Retro. Ada banyak cara atau langkah-langkah untuk menciptakan efek Retro ini, namun pada Tutorial kali ini kita akan belajar memberikan efek Retro dengan cara yang mudah diingat. Mari kita simak Tutorialnya dibawah ini.
Langkah pertama tentunya adalah jalankan Aplikasi Photoshop dan masukan foto yang ingin kita edit kedalam jendela Photoshop. Dibawah ini saya menggunakan foto seorang model cantik dengan senyuman manisnya, Sobat bisa menggunakan foto diri sendiri, foto keluarga atau foto bersama kekasih. Agar hasil foto lebih maksimal gunakanlah foto yang pencahayaannya maksimal juga.

Langkah selanjutnya lakukan Duplikasi pada Layer Background dengan cara klik kanan pada Layer Background lalu pilih Duplicate Layers… atau dengan menggunakan shortcut pada keyboard dengan menekan Ctrl + J, Maka akan muncul Layer baru dengan nama “Layer 1” seperti gambar dibawah ini.
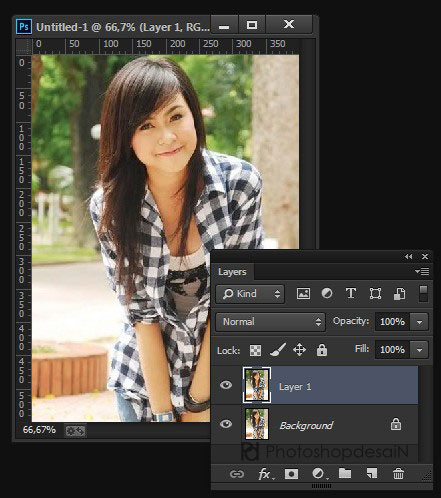
Kemudian Langkah berikutnya adalah lakukan klik kanan pada Layer 1 lalu pilih Blanding Options… maka akan muncul kotak dialog. Setelah Kotak dialog Layer Syle muncul, selanjutnya pilih Color Overlay pada kolom Styles dan ubah Blanding Mode menjadi Exclusion serta rubah juga nilai Opacity menjadi 30%,klik kotak warna lalu ganti warna Overlay-nya menjadi warna biru (#0054ff) seperti gambar dibawah ini.
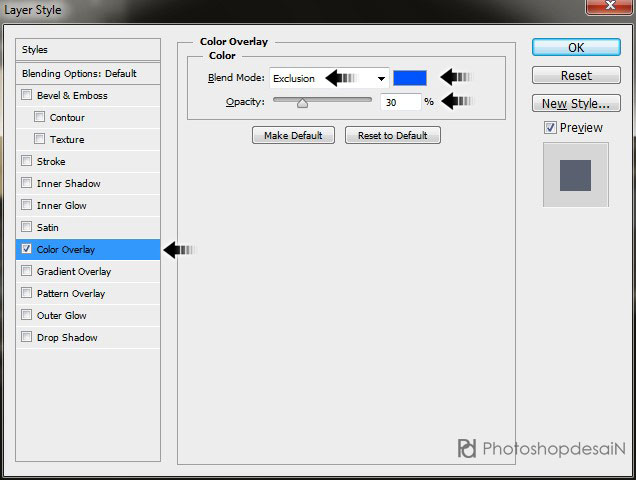
Setelah langkah diatas dilakukan maka langkah terakhir adalah klik OK.
Maka kita dapatkan hasil yang indah berupa efek Retro seperti gambar dibawah ini…

Demikian Tutorial memberikan efek Retro pada foto menggunakan Photoshop. Bagaimana? tidak sulit bukan? Semoga bermanfaat..!!!
Artikel Terkait:
- Memberi efek sepia
- Mencerahkan Gambar
- Memberi efek Artistic Sepia
- Memberikan efek artistik pada foto
- Memberikan efek bintik menggunakan pattern
- Cara instan memberi efek pada foto menggunakan Gradient map
- Mencerahkan foto agar lebih berwarna
- Cara instan mempercantik foto
- Memberikan efek senja pada foto
- Memberikan efek HDR pada foto
- Membuat efek sketsa menggunakan palette Channels
- Membuat efek komik menggunakan Photoshop
- Efek Lomo menggunakan Photoshop
- Memberikan efek sensor pada foto
- Memisahkan objek dengan background
- Efek Natural pada foto
- Mempercantik foto menggunakan Gradient
Memberikan efek Retro pada foto

Bro di layer style ko sy ga bisa milih wrna tidak ada kotak warna yg disebelah blend modenya pas pertama sy bs milih wrna stlah berikutny kotak wrnany ilanh tolong penjelasanny bro