Biasa sering kita saksikan di media TV ataupun melalui koran dan majalah yaitu berita kriminal seperti pencurian, pemerkosaan, pencabulan dll. Dimana dalam pemberitaan itu ditampilkan siapa pelaku ataupun siapa korban dalam kasus tersebut. Contohnya ada sebuah kasus perampokan disebuah RUKO di pusat kota, maka para wartawan dan pemburu berita akan mencari informasi mengenai kasus tersebut dan memuatnya kedalam media masa. Hal yang sering kita jumpai dalam pemberitaan adalah dimana wajah si pelaku akan di tutup dengan tujuan untuk tidak tersebarluasnya identitas pelaku. Cara menutup wajah pelaku ada banyak cara, diantaranya yang sering kita dengar dengan sebutan sensor, yakni pada foto pelaku dibagian mata maupun wajahnya akan di buramkan agar tersamarnya identitas pelaku.
Pada tutorial kali ini, Saya tidak akan mengangkat sebuah kasus ataupun yang lainnya, melainkan ingin berbagi kepada Sobat semua bagaimana cara memberikan efek sensor pada suatu Objek menggunakan Photoshop.
Disini yang akan disensor adalah sebuah merk product air minaral yang sangat popular yang pasti semua kita pernah mengkonsumsinya. Foto ini ketika Saya sedang berkumpul bersama Sahabat-sahabat saya disebuah rumah buah di kota Jambi. Semoga tutorial ini bermanfaat…
Langkah 1
Jalankan Aplikasi Photoshop pada komputer yang Sobat gunakan, kemudian masukan foto yang ingin kita edit.

Langkah 2
Pada foto ini, ada merk product yang terkenal yang berada disamping Saya. Yang ingin kita lakukan adalah men-sensor merk tersebut. Caranya pilih Recrangular Marquee Tool (M) pada tool box untuk memberikan sekelsi, bila diperlukan gunakan Zoom Tool (Z) untuk mendekatkan objek agar mudah di seleksi.
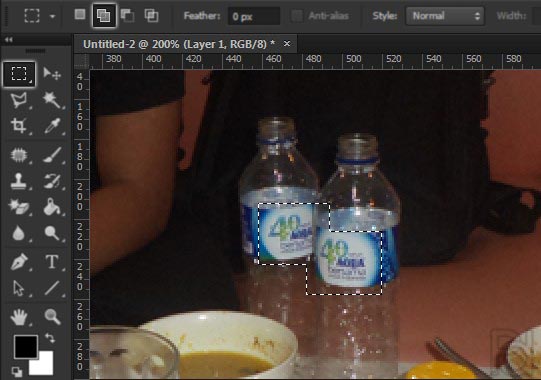
Langkah 3
Setelah Objek yang diinginkan terseleksi, pilih menu Filter > Pixelate > Mosaic... Setelah kotak dialog Mosaic muncul, kemudian masukan nilai 4 pada Cell Size seperti gambar dibawah ini.
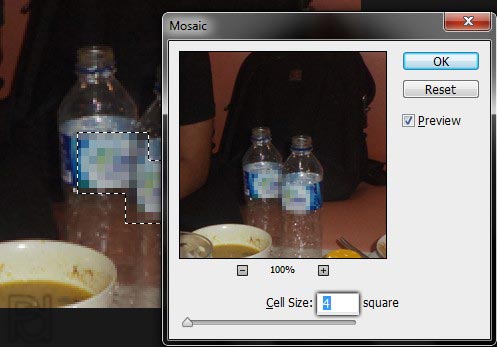
Selesai, Klik Ok.
Hasil
Sederhana, bukan?

Selain menggunakan Mosaic, ada juga cara lain yakni menggunakan blur, caranya setelah diseleksi pilih menu Filter > Blur > Gaussian Blur... dan masukan nilai yang diinginkan, hasilnya seperti gambar dibawah ini.

Memberikan efek sensor pada foto

mantap bro
Makasih, bermanfaat sekali tutorialnya