Long Shadow adalah efek yang sedang booming pada saat ini, hampir semua logo atau icon melakukan pembaharuan dengan menambahkan efek Long Shadow. Long Shadow atau bayangan panjang membuat objek seolah-olah diberikan pencahayaan dari arah samping atas yang menjadikan objek tersebut sebagai pusat perhatian. Pada Artikel sebelumnya, Saya telah menyinggung mengenai efek long shadow ini. Logo terbaru dari HUT RI ke 70 menggunakan efek long shadow ini dan kali ini kita akan belajar bagaimana cara memberikan efek long shadow ini pada teks. Mari kita simak Tutorial dibawah ini:
Pertama, buatlah terlebih dahulu lembar kerja baru dengan cara pilih menu File > New...
Pada Tutorial ini Saya memberikan warna hijau sebagai backgound-nya.
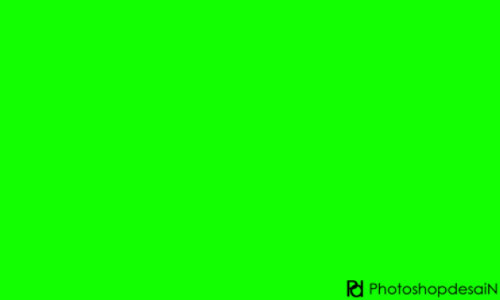
Selanjutnya, kita gunakan Horyzontal type tool (T) untuk memasukan teks kedalam lembar kerja. Dibawah ini Saya memasukan teks “Pd” pada lembar kerja, hanya saja jarak antara huruf Saya perdekat dengan menggunakan pengaturan pada panel Character.
Atur posisi teks tepat ditengah-tengah lembar kerja dengan cara menggunakan fasilitas Perataan Objek.
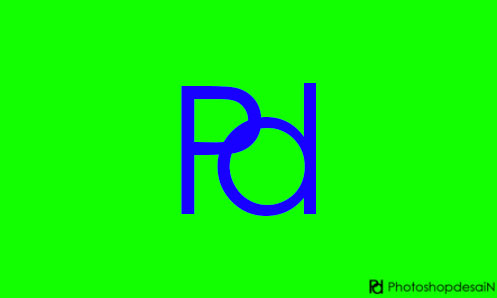
Setelah teks kita masukan pada lembar kerja, selanjutnya kita duplikat layer teks dengan cara tekan Ctrl + J pada keyboard. Selanjutnya kita ubah layer teks menjadi layer pixel dengan cara klik kanan pada layer text copy lalu pilih Restarize Type. Maka layer teks akan berubah menjadi layer pixel. Lalu pindahkan layer text copy ke bawah layer text, perhatikan gambar ilustrasi dibawah ini.
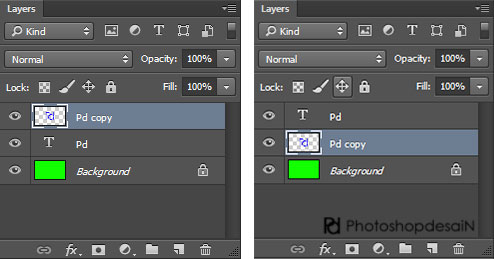
Duplikat layer teks copy dengan cara tekan Ctrl + J pada keyboard, kemudian geser posisi layer teks copy 2 dengan menekan tombol panah kekanan (→) sekali dan panah kebawah (↓) sekali pada keyboard.
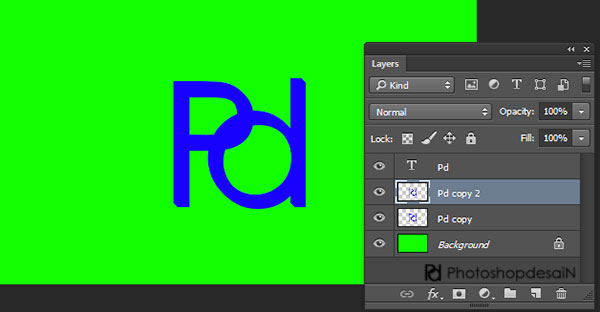
Selanjutnya gabungkan layer teks copy 2 dengan layer teks copy dengan menekan tombol Ctrl + E pada keyboard. Setelah itu, duplikat kembali layernya dengan menekan tombol Ctrl + J pada keyboard. Geser kembali layer duplikat tadi dengan menekan tombol panah kekanan (→) dua kali dan kebawah dua kali (↓) pada keyboard. Setelah itu gabungkan kembali kedua layer tersebut dengan menekan Ctrl + E pada keyboard. Duplikat kembali dan geser kembali layer duplikat tadi dengan menekan tombol panah kekanan (→) beberapa kali dan kebawah beberapa kali (↓) pada keyboard. Perhatikan gambar ilustrasi dibawah ini.
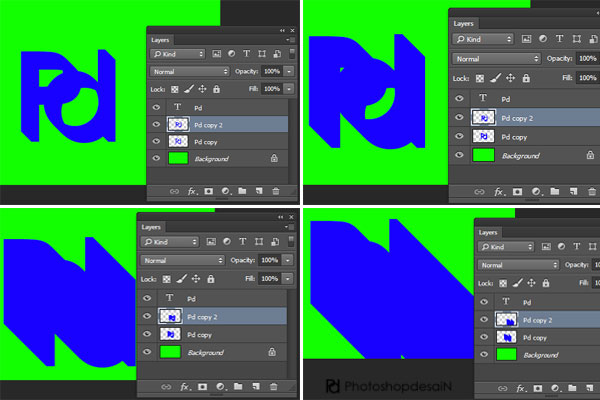
Lakukan hal tersebut secara berulang-ulang hingga hasilnya menjadi seperti gambar dibawah ini.
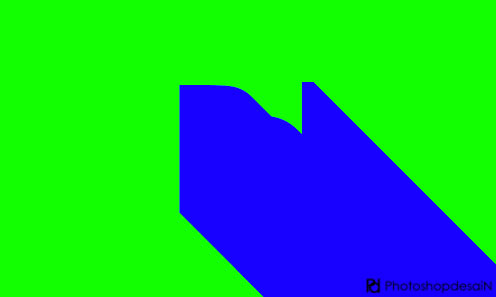
Setelah hasilnya sama seperti gambar diatas, pastikan layer pixel telah digabungkan dengan layer duplikatnya.
Kemudian klik kanan pada layer pixel tersebut, lalu pilih Blending Options…
Setelah kotak dialog Layer Style muncul, pilih Gradient Overlay pada kolom Styles, lalu ubah pengaturan Opacity menjadi 25%, Angle : -45° seperti gambar dibawah ini.
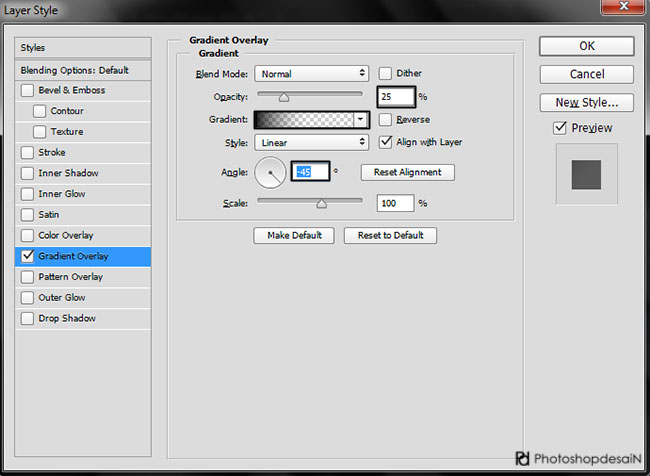
Klik kotak Gradient maka muncul kotak dialog Gradien Editor.
Pilih jenis gradinen “Foreground to Transparent“,pastikan warna foreground kita adalah hitam. Selanjutnya, atur jarak warna gradient dengan klik kotak warna pada sudut kanan atas dan atur Location menjadi 50%. Perhatikan gambar ilustrasi dibawah ini.
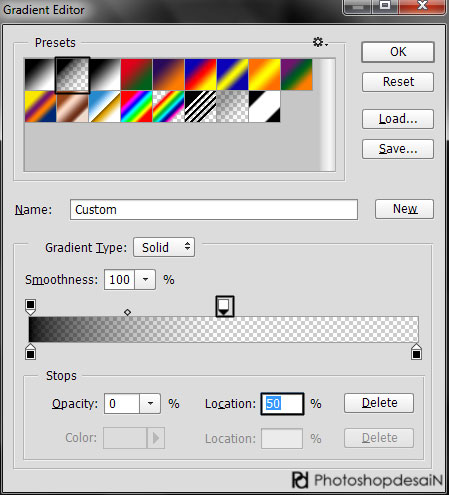
Setelah selesai melakukan pengaturan diatas, klik OK pada kotak dialog Gradient Editor dan klik OK pada kotak dialog Layer Style.
Selanjutnya, pada panel layer kita ubah nilai Fill pada layer yang telah kita beri Style tadi menjadi 5%. Perhatikan gambar ilustrasi dibawah ini, dan kita mendapatkan hasil yakni efek Long Shadow pada teks.
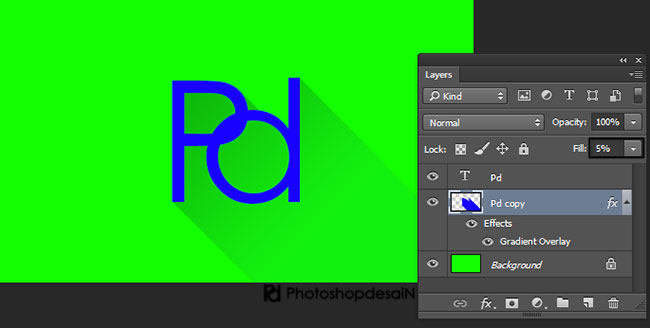
Untuk memperindah tampilan, kita berikan sedikit bingkai yang mengelilingi objek.
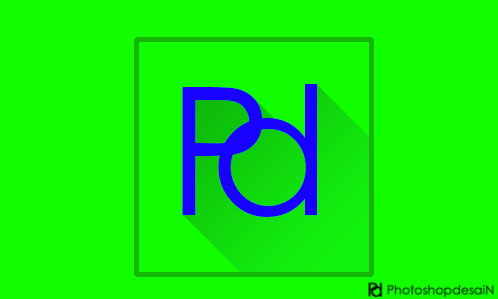
Bagaimana? tidak begitu rumit cara pengerjaannya bukan?
Coba ganti objek dengan bentuk yang lainnya dan ulangi langkah diatas agar memantapkan ilmu yang baru kita pelajari. Untuk menyimak Tutorial lainnya Sobat bisa mengunjungi halaman Tutorial. Semoga Bermanfaat..!!!
- Membuat Pita Film menggunakan Adobe Photoshop -
- Ciptakan Teks yang Indah dengan Font Tegak Bersambung -
- Hasil Manipulasi Photoshop yang Luar Biasa Bertemakan Lukisan -
- 15 Karya Seni WPAP Indonesia yang Luar Biasa dari Berbagai Sumber -
- Mengenal Sejarah Singkat WPAP (Wedha’s Pop Art Potrait) dan Penemunya -
