Pada kesempatan kali ini kita akan belajar bagaimana cara untuk memberikan efek sinar matahari pada sebuah foto agar terlihat lebih indah dan nyata. Agar lebih mendukung, gunakan foto yang mendukung untuk diedit. Pada Tutorial kali ini, Saya menggunakan foto pemandangan hutan, Sobat juga bisa mengunduhnya pada link yang disediakan. Mari kita simak Tutorial dibawah ini:
Sumber:
Tutorial
Langkah 1: Masukan Foto kedalam Jendela Kerja Photoshop
Sebelum kita memulai mengedit foto, tentunya terlebih dahulu kita masukan foto yang ingin kita edit kedalam jendela kerja Photoshop dengan cara pilih menu File > Open... atau dengan cara tekan Ctrl + O pada keyboard. Selanjutnya kita pilih foto yang ingin kita edit, lalu klik Open.

Langkah 2: Membuat Layer Baru
Setelah foto yang ingin kita edit dimasukan kedalam jendela kerja Photoshop, selanjutnya kita membuat layer baru dengan cara pilih menu Layer > New > Layer... atau dengan cara tekan Ctrl + Shift + N pada keyboard. Bisa juga dengan cara klik icon Create a new layer pada panel layer.

Langkah 3: Mengisi Warna pada Layer
Setelah kita membuat layer baru, maka pada panel layer akan tampil layer dengan nama Layer 1. Selanjutnya kita akan isi Layer 1 dengan warna hitam, caranya pilih menu Edit > Fill... atau dengan cara tekan Shift + F5 pada keyboard. Pada kotak dialog Fill yang muncul, pilih opsi Black pada kotak Use. Perhatikan gambar ilustrasi dibawah ini.
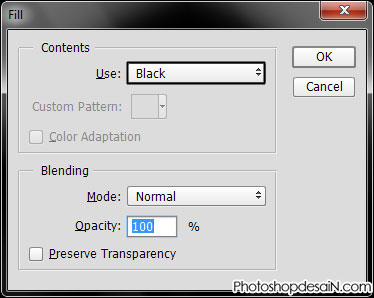
Selesai, klik OK.
Maka pada Layer 1 akan diisi oleh warna hitam yang membuat gambar pada Layer background tertutupi. Perhatikan gambar dibawah ini.

Langkah 4: Tambahkan Efek Noise
Setelah melakukan langkah diatas, selanjutnya kita akan memberikan efek Noise pada Layer 1 dengan cara pilih menu Filter > Noise > Add Noise...
Pada kotak dialog Add Noise yang muncul, masukan nilai 23% pada kotak Amount, pilih Gaussian dan centang Monochromatic. Perhatikan gambar ilustrasi dibawah ini.
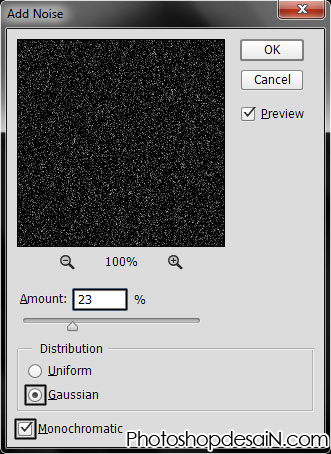
Selesai, klik OK.
Maka pada lembar kerja akan muncul bintik-bintik kecil pada Layer 1.

Langkah 5: Tambahkan efek Blur
Setelah kita menambahkan efek Noise, selanjutnya kita akan berikan efek Blur dengan cara pilih menu Filter > Blur > Gaussian Blur...
Pada kotak dialog Gaussian Blur yang muncul, masukan nilai 2,5 Pixels pada kotak Radius. Perhatikan gambar ilustrasi dibawah ini.

Selesai, klik OK.
Maka efek bintik tadi akan menjadi buram dikarenakan kita telah memberikan efek Blur.

Langkah 6: Pertebal Efek Bintik pada Layer
Setelah melakukan langkah diatas, selanjutnya pilih menu Image > adjustment > Curves...
Pada kotak diolog Curves yang muncul, tarik pedal warna hitam dan putih seperti gambar ilustrasi dibawah ini. Tarik dan atur sehingga nilai pada kotak Output: 225 dan Input: 35.

Selesai, klik OK.
Maka efek bintik tersebut akan tampak besar dan lebih pekat seperti gambar dibawah ini.

Langkah 7: Berikan Efek Radial
Langkah selanjutnya adalah pilih menu Filter > Blur > Radial Blur...
Pada kotak dialog Radial Blur yang muncul, masukan nilai 100 pada kotak Amount, pada Blur Mothod pilih Zoom dan pada Quality pilih Best. Pada Blur Center, tarik titik tengah ke arah atas kanan, perhatikan gambar ilustrasi dibawah ini.

Selesai, klik OK.
Tunggu hingga beberapa saat hingga progressnya selesai.

Maka kita akan mendapatkan hasilnya seperti gambar dibawah ini.

Langkah 8: Hilangkan warna hitam
Setelah melakukan langkah diatas, Selanjutnya kita akan mengubah Blending Mode pada Layer 1 menjadi Soft Light. Perhatikan gambar ilustrasi dibawah ini.

Setelah kita ubah Bending Mode pada Layer 1 menjadi Soft Light, maka pada lembar kerja kita akan mendapatkan hasilnya seperti gambar dibawah ini.

Langkah 9: Tambahkan Matahari
Untuk memberikan efek nyata, kita akan menambahkan matahari pada lembar kerja dengan cara buatlah terlebih dahulu layer baru dengan cara klik icon Create a new layer pada panel layer.

Setelah muncul Layer baru, kita gunakaan Brush Tool (B) dengan warna putih, Size: 125 dan Opacity: 50%. Selanjutnya usapkan kursor pada titik tengah seperti pada gambar ilustrasi dibawah ini. Maka akan tampak seolah-olah ada matahari yang sedang menyinari hutan.
Terkait: Mengenal Brush Tool (B)

Langkah 10: Perjelas Warna Cahaya
Setelah kita memambahkan matahari disana, selanjutnya kita akan memperjelas tampilan pada sinar matahari tersebut, karena ada bagian yang terlihat redup. Untuk melakukannya terlebih dahulu kita membuat kembali Layer baru dengan cara klik icon Create a new layer pada panel layer atau dengan cara tekan Ctrl + Shift + N pada keyboard.

Setelah Layer 3 muncul, selanjutnya kita ubah Blending Mode menjadi Overlay. Perhatikan gambar dibawah ini.

Selanjutnya, kita gunakan kembali Brush Tool (B) dengan size: 250, Opacity 30% dan warna putih. Usapkan kursor pada bagian tertentu yang ingin kita terangi tampilan sinarnya. Perhatikan gambar ilustrasi Dibawah ini, bagian yang diterangi Saya beri tanda merah.


Udah buat ebook ya om 😀 Saya cemot ya om untuk belajar lebih lanjut tentang photoshop 😀
Silahkan Om… Semoga bermanfaat…
Download ebook nya dimana?om
Duhhhhh….pusing bngt saya pemula
Tidak ada yang sulit kok kalau kita terus belajar 🙂
terimah kasih ya atas ilmu nya sangat membantu