Seperti yang telah kita ketahui, Google Drive adalah layanan penyimpanan yang dimiliki oleh Google. Kita bisa menyimpan file-file yang kita miliki kedalam akun Google Drive yang kita punya, mungkin semacam flash disk online. Kita bisa mengakses data-data yang kita simpan didalam Google Drive dimanapun dan kapanpun asalkan kita terhubung dengan internet. Google Drive ini sudah diluncurkan sejak 24 April 2012 yang lalu. Pengguna Google Drive akan mendapatkan layanan penyimpanan gratis sebesar 5 GB. Google Drive merupakan perubahan dari Google Docs.
Diatas adalah deskripsi mengenai Google Drive. Pada artikel ini, kita tidak membahas Google Drive secara detail. Melainkan kita akan belajar membuat logo dari layanan Google ini. Pada kesempatan kali ini, kita akan belajar membuat logo dari Google Drive tentunya menggunakan aplikasi Photoshop. Mari kita simak tutorialnya:
Pertama, setelah kita membuka jendela kerja Photoshop, kita buat sebuah lembar kerja baru dengan cara pilih menu File > New... Buatlah lembar kerja dengan ukuran 600 x 400 px. Setelah lembar kerja baru muncul, buatlah layer baru dengan cara klik icon “Create a new layer” pada panel Layer, atau dengan cara tekan Ctrl + Shift + N pada keyboard.
Semanjutnya kita gunakan Rectangular Maquee Tool (M) untuk membuat sebuah seleksi berbentuk persegi panjang.
Simak juga : Tools pembentuk seleksi pada Photoshop
Buatlah sebuah seleksi dengan ukuran 225 x 108 px seperti gambar dibawah ini.
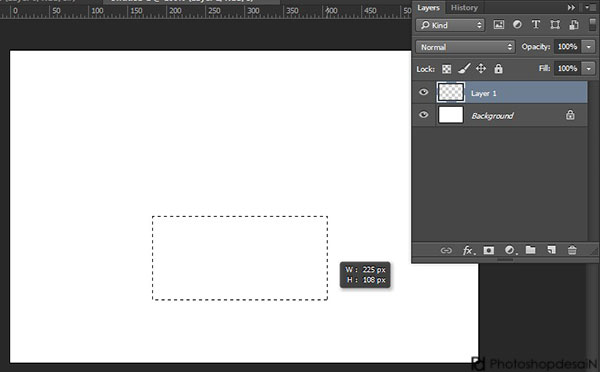
Selanjutnya, klik kanan pada lembar kerja dan pilih Transform Selections. Ubah nilai pada bagian pengaturan Options Bar H : -30º seperti gambar dibawah ini, Sehingga seleksi membentuk jajaran genjang. Selesai, tekan Enter.
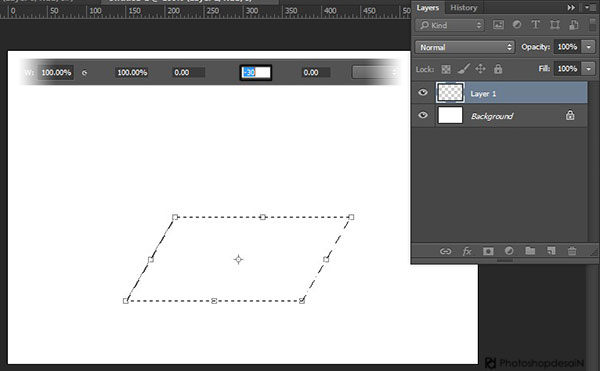
Beri warna pada bagian dalam area seleksi dengan menggunakan Paint Bucket tool (G), berikan warna biru dengan kode #3f84f9 seperti gambar dibawah ini.

Hilangkan seleksi dengan cara pilih menu Select > deselect atau dengan cara tekan Ctrl + D pada keyboard. Selanjutnya kita duplikat layer 1 dengan cara pilih menu Layer > Duplicate Layer atau dengan cara tekan Ctrl + J pada keyboard.
Perhatikan pada Options Bar, pada bagian Reference Point Locations pilih titik kanan atas untuk memposisikan poros transform yang ingin kita ubah posisinya. Perhatikan gambar dibawah ini.
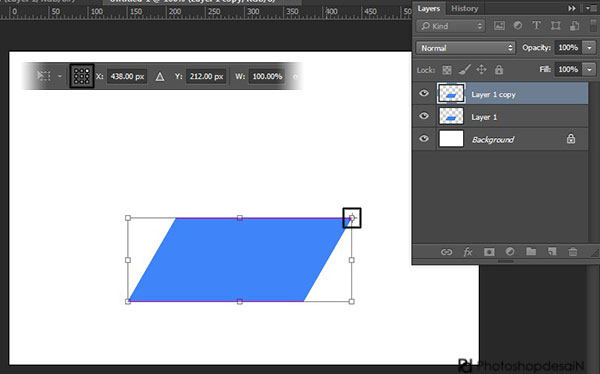
Selanjutnya pada Options bar, kita masukan nilai pada Set Rotation : 59.60° seperti gambar dibawah ini.
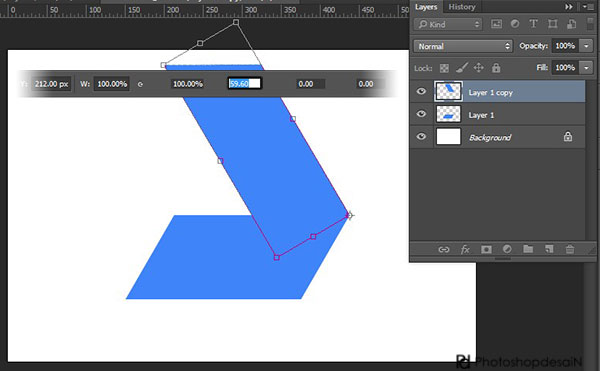
Selesai melakukan langkah diatas, tekan Enter untuk mengeksekusi perintah.
Selanjutnya kita ubah warna objek pada layer 1 copy dengan cara seleksi objek di layer 1 copy, arahkan kursor ke kotak layer 1 copy tekan Ctrl + Click untuk membuat seleksi. Berikan warna kuning dengan kode #fcd04d, seperti gambar dibawah ini.
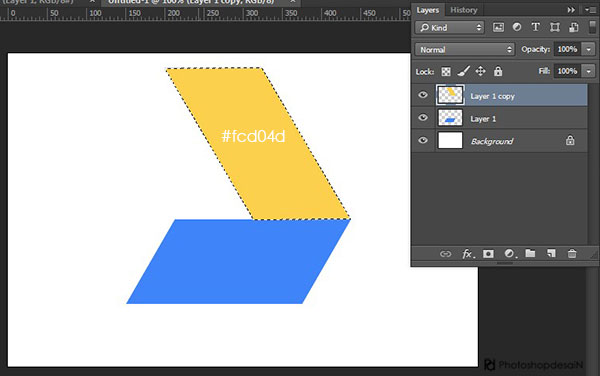
Selanjutnya, kita duplikat layer 1 copy dengan cara tekan Ctrl + J pada keyboard sehingga tercipta layer 1 copy 2 pada panel layer.
Tekan Ctrl + T untuk menampilkan titik transform, pada bagian Reference Point Locations pilih titik kiri atas seperti gambar dibawah ini.
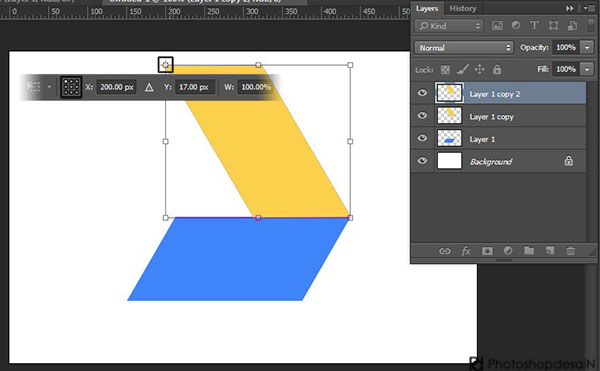
Masukan nilai 59.60° pada kotak Set Rotate sehingga hasilnya seperti gambar dibawah ini. Tekan Enter pada keyboard untuk mengeksekusi perintah.
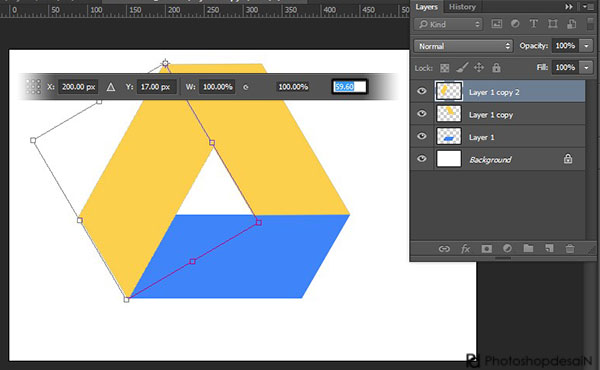
Setelah melakukan langkah diatas, selajutnya kita ubah warna objek pada layer 1 copy 2 dengan warna hijau. Arahkan kursor pada kotak layer 1 copy 2, tekan Ctrl + Click untuk membuat seleksi pada objek. Kemudian beri warna hijau dengan kode warna #11a861, seperti gambar dibawah ini.
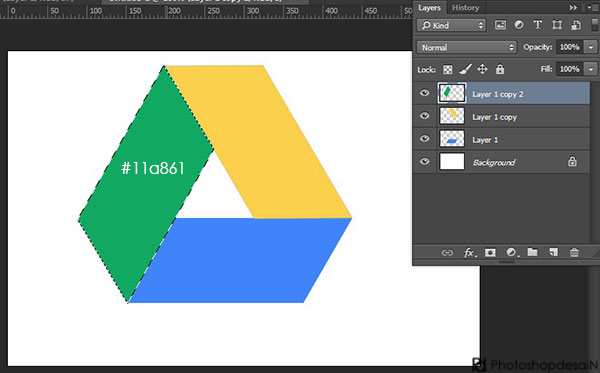
Setelah selesai memberikan warna hijau, hilangkah seleksi dengan cara tekan Ctrl + D pada keyboard.
- 10+ Karya Seni Marcelo Monreal Seniman Asal Santa Catarina, Brazil -
- 7 Rahasia Adobe Photoshop yang Harus Kita Diketahui (Part 2) -
- 7 Rahasia Adobe Photoshop yang Harus Kita Diketahui (Part 1) -
- Membuat Potongan Beberapa Foto pada Tampilan Instragram -
- Manipulasi Photoshop Horror (Before and After) -
