Pada kesempatan kali ini, kita akan belajar bagaimana cara untuk membuat potongan-potongan foto yang akan kita unggah kedalam akun instagram sehingga potongan-potongan foto tersebut akan menampilkan sebuah foto yang besar. Cara ini bisa kita lakukan dengan menggunakan aplikasi pada smartphone yang dirancang untuk membuat potongan-potongan foto, hanya saja jika kita menggunakan aplikasi tersebut akan membuat foto kita lebih kecil kualitasnya (Kompres).
Kali ini kita akan membuat fotongan foto tersebut menggunakan aplikasi Adobe Photoshop. Mari kita simak Tutorialnya dibawah ini:
Langkah 1: Membuat Lembar Kerja Baru
Langkah pertama yang akan kita lakukan adalah membuat lembar kerja baru, dan untuk menentukan ukuran lembar kerja ini, kita harus tahu dulu ukuran foto instagram ini. Disini kita tentukan untuk ukuran satu foto instagram yaitu 650 px x 650 px. Jadi kita buat ukurannya tiga kali lipat dari ukuran satuan yakni menjadi 1950 px x 1950 px. Perhatikan gambar ilustrasi dibawah ini.

Langkah 2: Menampilkan Garis Guides Vertikal
Setelah kita membuat lembar kerja baru, selanjutnya kita akan menampilkan garis bantu Guides untuk membantu kita dalam memotong foto tersebut menjadi beberapa potongan. Cara untuk menampilkan garis bantu Guides ini adalah tarik garis tersebut dari ruler sisi sebelah kiri dan atur jarak 650 px. Tarik kembali garis bantu Guides tersebut dan atur jarak 650 px dari garis bantu Guides pertama, setelah itu tarik kembali garis bantu Guides ke tiga dan atur jaraknya 650 px dari garis bantu Guides kedua. Perhatikan gambar ilustrasi dibawah ini.
Catatan: Jika Ruler tidak ada pada lembar kerja, bisa kita tampilkan. Untuk mempelajarinya, bisa mempelajari pada artikel Materi Photoshop pada halaman Menampilkan Rulers dan Mengatuan Satuan.
Terkait: Menampilkan dan merubah warna Grid dan Guides

Langkah 3: Menampilkan Garis Guides Horizontal
Setelah kita membuat garis bantu Guides vertikal, selanjutnya kita akan menampilkan garis bantu Guides Horizontal. Cara untuk menampilkan garis bantu Guides horizontal ini sama dengan menampilkan garis bantu Guides vertikal, yakni tarik dari ruler sisi sebelah atas dan atur jarak 650 px. Tarik kembali garis bantu Guides tersebut dan atur jarak 650 px dari garis bantu Guides pertama, setelah itu tarik kembali garis bantu Guides ke tiga dan atur jaraknya 650 px dari garis bantu Guides kedua. Perhatikan gambar ilustrasi dibawah ini.

Langkah 4: Memasukkan Foto Kedalam Lembar Kerja
Setelah kita menampilkan garis bantu Guides, sehingga membentuk kotak berjumlah 9 buah. Selanjutnya, kita akan memasukkan foto yang ingin kita potong-potong menjadi beberapa bagian. Caranya adalah pilih menu File > Pleace Embedded... Pada kotak dialog yang muncul, kita pilih foto yang akan kita masukkan dan klik Pleace. Sehingga foto tersebut masuk kedalam lembar kerja, seperti pada gambar ilustrasi dibawah ini.
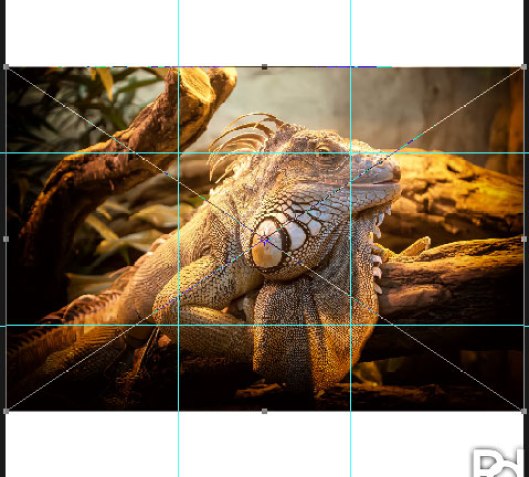
Langkah 5: Menyesuaikan Ukuran
Setelah foto yang ingin kita potong menjadi beberapa bagian kedalam lembar kerja, selanjutnya kita akan menyesuaikan ukuran foto tersebut dengan ukuran lembar kerja. Caranya arahkan kursor pada titik transform yang terdapat pada sudut foto, lalu tekan Shift + Alt + Klik dan Drag ke arah luar sehingga foto tersebut memenuhi lembar kerja. Perhatikan gambar ilustrasi dibawah ini.

Tarik hingga foto tersebut menutupi layer background sehingga bagian layer berwarna putih tertutupi oleh foto tersebut. Perhatikan pada gambar dibawah ini.
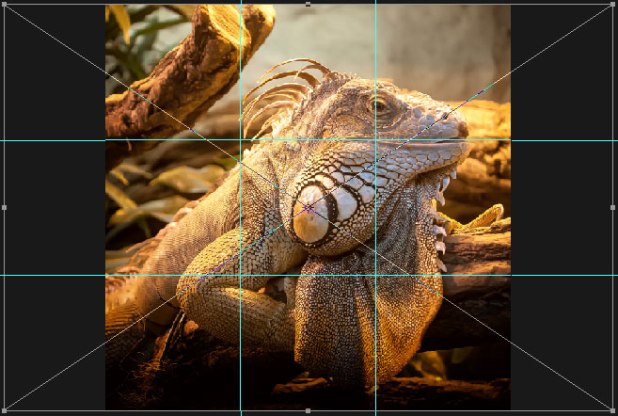
Selesai, tekan Enter pada keyboard untuk menyembunyikan titik transform.
Langkah 6: Gunakan Slice Tool
Setelah kita malakukan langkah diatas, selanjutnya kita akan membuat atau menentukan area yang nantinya menjadikan foto tersebut terpotong beberapa bagian. Caranya, kita gunakan Slice Tool (C) pada ToolBox. Jika tidak menemukan Tool tersebut, kita bisa mencarinya dengan cara klik kanan pada Crop Tool, sehingga kita bisa menemukan Slice Tool.
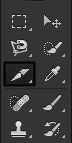
Langkah 7: Membuat Area Potongan Foto
Setelah kita memilih Slice Tool (C) sebagai tool yang akan kita gunakan, maka kita akan menentukan area yang nantinya akan menjadikan area tersebut sebuah potongan foto. Caranya, perhatikan pada lembar kerja dan untuk mempermudah kita dalam membuat area tersebut, kita bisa memperbesar tampilan dengan cara tekan Ctrl + + pada keyboard.
Selanjutnya arahkan kursor pada sisi kiri atas pada lembar kerja, klik dan drag area tersebut sehingga memenuhi satu kotak yang telah kita buat menggunakan garis bantu Guides tadi. Perhatikan gambar ilustrasi dibawah ini.

Usahakan agar tidak melewati atau kurang dari garis bantu Guides ini. Sehingga hasilnya seperti pada gambar ilustrasi dibawah ini.

Kita bisa melihat hasil area yang telah kita buat tadi, akan tampil garis warna kuning yang menutupi garis bantu Guides. Perhatikan gambar dibawah ini.

Langakah 8: Lakukan Langkah diatas pada Kotak Kedua
Setelah kita membuat area Slice pada kotak pertama, selanjutnya kita akan membuat area Slice pada kotak kedua. Caranya sama seperti langkah sebelumnya, yakni arahkan kursor pada sudut kiri atas pada kotak kedua, klik dan drag sehingga kotak kedua terpenuhi oleh area Slice. Perhatikan gambar ilustrasi dibawah ini.

Usahakan agar tidak melewati atau kurang dari garis bantu Guides. Sehingga hasilnya seperti pada gambar ilustrasi dibawah ini.
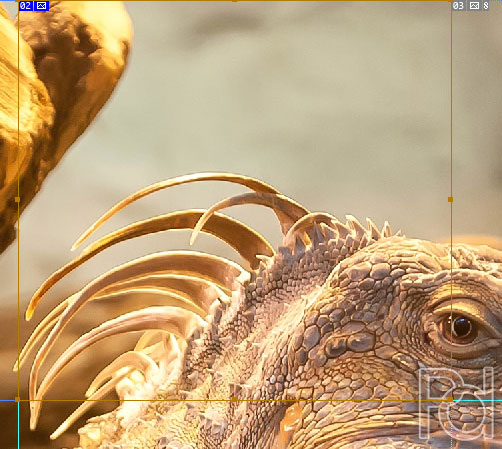
Langkah 9: Lakukan Langkah diatas pada Kotak-kotak Lainnya
Setelah kita membuat area Slice pada kotak pertama dan kotak kedua, selanjutnya kita buat juga area Slice ini pada kotak ketiga hingga kotak kesembilan. Usaahakan agar tidak kurang atau melampaui garis Guide dalam membuat area Slice ini. Sehingga hasilnya seperti gambar ilustrasi dibawah ini.

Langkah 10: Simpan Foto kedalam Sebuah Folder
Setelah kita membuat area Slice pada sembilan buah kotak seperti langkah diatas, selanjutnya kita akan menyimpan foto ini kedalam sebuah folder. Foto ini akan secara otomastis terpotong setelah kita simpan kedalam folder. Jangan khawatir dalam mencari potongan-potongan foto ini nanti, karena secara otomatis potongan foto ini dikemas kedalam sebuah folder khusus.
Cara menyimpan lembar kerja ini berbeda dengan cara pada saat kita menyimpan foto biasanya. Untuk menyimpannya kita gunakan cara pilih menu File > Save for Web... atau dengan cara tekan Alt + Shift + Ctrl + S pada keyboard.
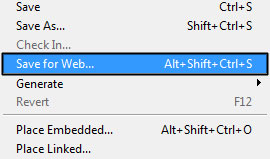
Maka akan tampil kotak dialog Save for Web seperti gambar ilustrasi dibawah ini. Selanjutnya kita akan tentukan pengaturan foto yang akan kita simpan ini.

Perhatikan pada sisi kanan kotak dialog ini, pilih Opsi JPEG High pada kotak Preset, dan pilih JPEG pada pilihan format foto yang akan kita simpan nanti.
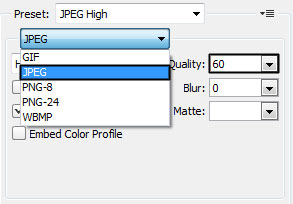
Selesai, Klik Enter dua kali. Enter pertama untuk mengunci pengaturan dan Enter kedua untuk menyimpan foto.
Catatan: Pada kotak dialog Save for Web diatas tidak tampil secara utuh karena Saya menggunakan Netbook dengan ukuran layar 11 inc. Mungkin ada tombol Save pada bagian bawah jika kita menggunakan komputer dengan layar yang lebar. Maka klik tombol Save untuk menyimpan foto.
Halaman Selanjutnya>>>
Halaman : 1 2
- 10+ Karya Seni Marcelo Monreal Seniman Asal Santa Catarina, Brazil -
- 7 Rahasia Adobe Photoshop yang Harus Kita Diketahui (Part 2) -
- 7 Rahasia Adobe Photoshop yang Harus Kita Diketahui (Part 1) -
- Membuat Potongan Beberapa Foto pada Tampilan Instragram -
- Manipulasi Photoshop Horror (Before and After) -

Terimakasih tutorialnyaa :)))
wahhh mantapp !! langsung praktek nih gann !! haha bikin pengikut instagram herannnnn
kalo mau bikin 6 kotak ukuran layer nya berapa x berapa ya?
Mantap tutorialnya gan,,
Mantul gan.. Langsung praktek !! Tapi begitu di Save for Web, walaupun setting output gambar JPEG, hasilnya GIF ya..? Cuma gambar 09 yang JPEG.
Overall, oke lah.. works.. Thanks..
Sangat membanhtu, keren
Sangat membantu saya dalam belajar desain photoshop.
Gak ada contoh instagramnnya, sedikit kurang paham karena saya tidak bermain Instagram…Facebookers saja
Terima kasih bang ilmunya, sangat membantu!