Pada Tutorial terakhir dari PhotoshopdesaiN.com tentang Foto Efek kita telah belajar bagaimana cara untuk memisahkan Objek dengan background, dan sekarang saya kembali membahas tentang Foto Efek yakni bagaimana cara menjadikan foto menjadi dramatis dan terkesan natural. Dengan cara ini, kita dapat menjadikan sebuah foto lebih menarik bahkan jika kita lebih kreatif lagi kita akan menemukan hasil yang luarbiasa.
Untuk lebih jelasnya, mari kita simak tutorial dibawah ini:
Langkah 1
Pertama pastinya kita jalankan Aplikasi Photoshop, kemudian setelah jendela Photoshop terbuka silahkan membuka foto yang ingin kita edit.

Selanjutnya pilih Creat new fill or adjustment layer pada Palette Layer, lalu pilih Hue/saturation…
Seletah muncul kotak dialog Hue/Saturation, ubah Edit : Reds , Lifhtness : +55 , klik OK.
Kemudian pada Palette Layer ubah Blanding mode menjadi Overlay, Seperti gambar dibawah ini.
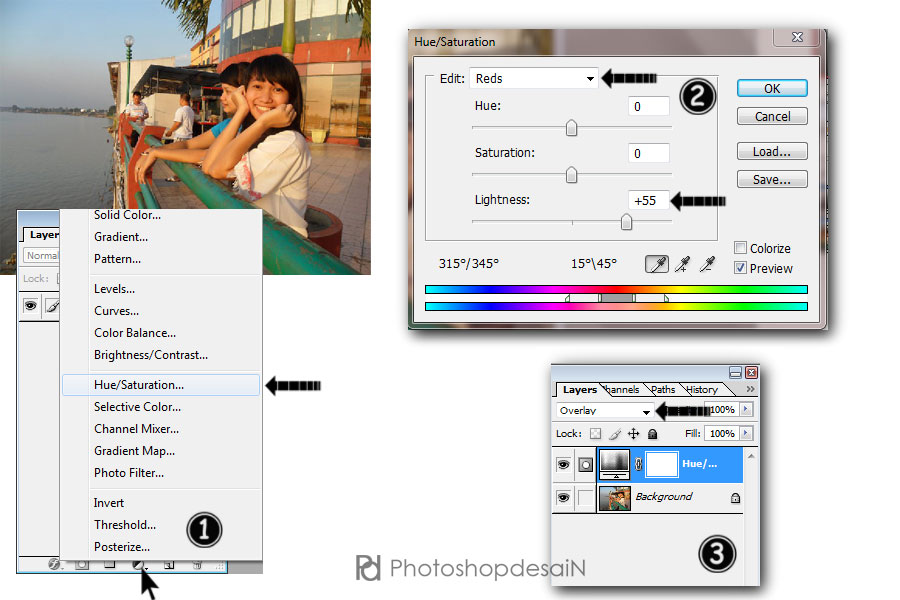
Langkah 2
Selanjutnya kita buat layer baru dengan cara pilih menu Layer > New > layer…
Kemudian pilih menu Edit > Fill… Setelah muncul kotak dialog Fill, ubah Use : 50% Gray , Klik OK.
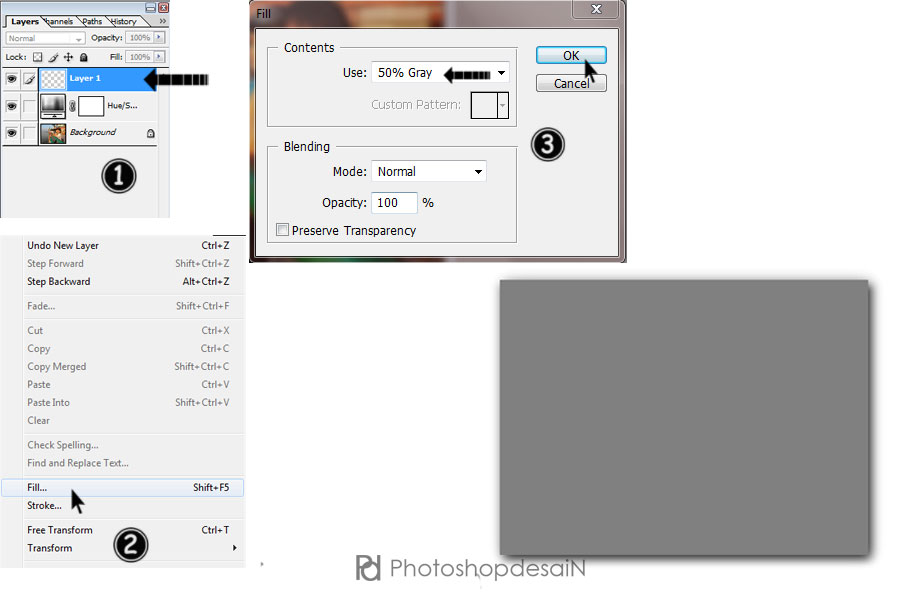
Langkah 3
Setelah kita melakukan langkah sedia, selanjutnya pilih menu Filter> Noise> Add Noise... Atur Amoun : 15% , Distribution : Gaussian, klik OK.
Pilih menu Filter > Blur > Gaussian Blur… ubah Radius : 1.0 Pixel, Klik OK.
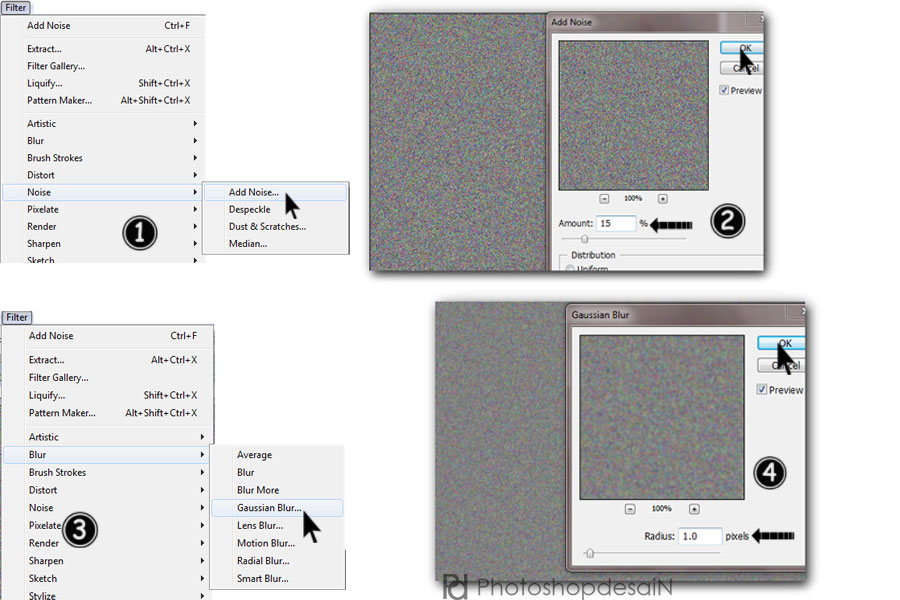
Pada Layer, kita ganti Blanding Mode menjadi SoftLight, seperti gambar dibawah ini.
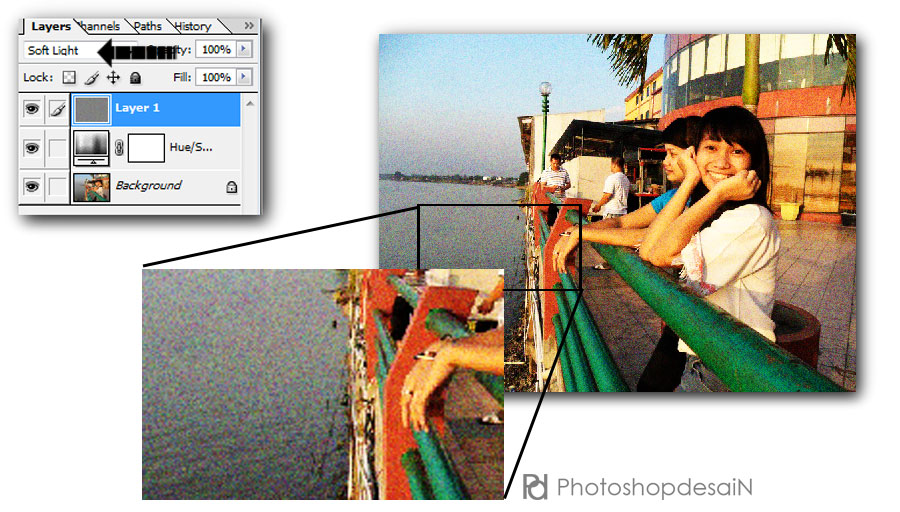
Langkah 4
Selanjutnya, kita buat layer baru dengan cara pilih menu Layer > New > Layer… Kemudian kita buat Seleksi pada sebuah Objek contohnya seperti gambar dibawah ini, saya menyeleksi Objek seorang gadis yang sedang tersenyum. Lakukan seleksi menggunakan Lasso Tool (L) pada ojek yang diinginkan. Pada menu Options bar, Ubah nilai Feather : 50 px, Seperti gambar dibawah ini.
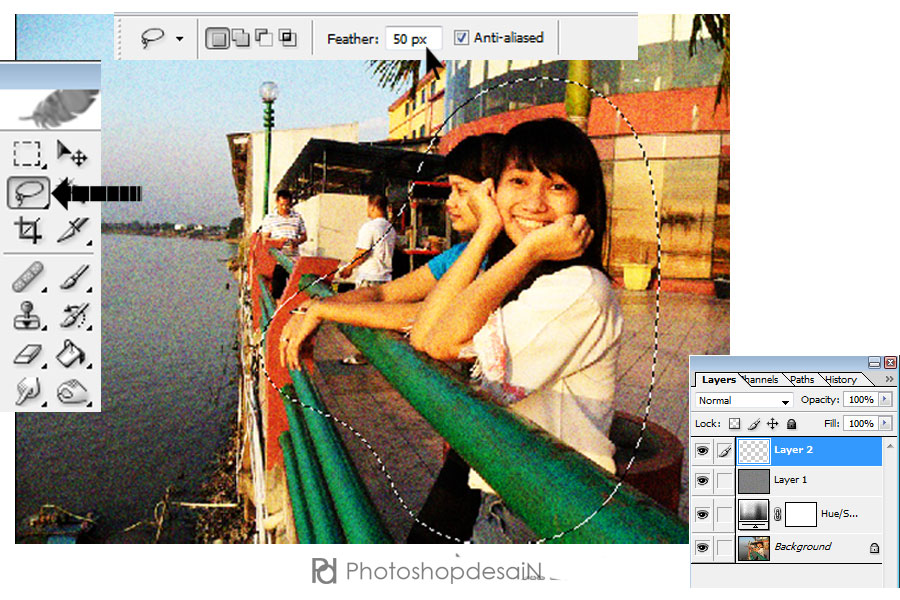
Langkah 5
Pilih menu Select > Inverse… untuk membalikan daerah seleksi.
Selanjutnya kita pilih Paint bucket Tool (G) menggunakan warna hitam. Beri warna pada daerah yang terseleksi, lalu hilangkan seleksi dengan cara Ctrl + D pada keyboard.
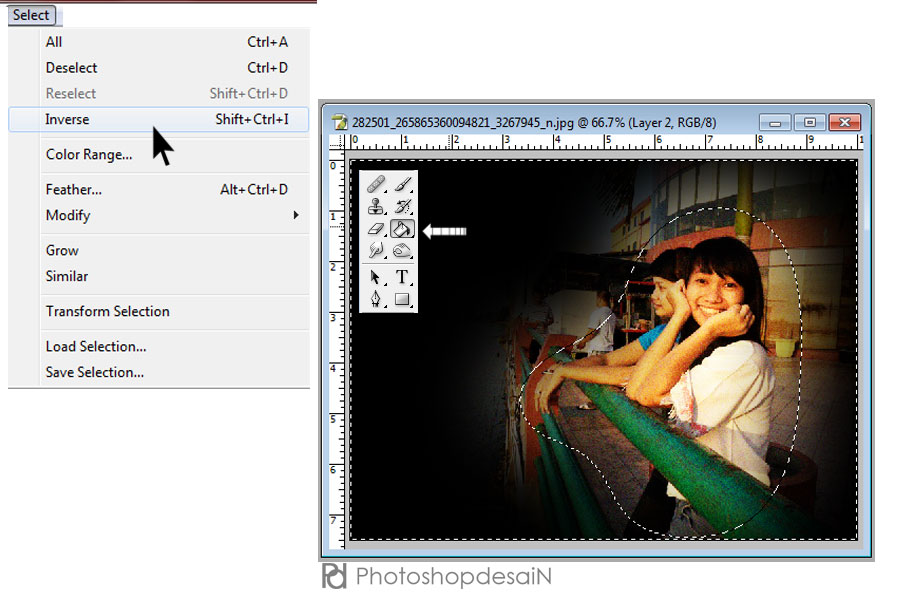
Selanjutnya>>>
Halaman : 1 2
