Pada Tutorial kali ini kita akan belajar bagaimana cara memberikan efek “dream” pada foto. Sebenarnya Tutorial ini hampir sama dengan Tutorial yang pernah Saya posting sebelumnya, hanya saja pada Tutorial ini kita akan menambahkan efek dream dengan beberapa step saja, Untuk melihat Tutorial yang serupa Sobat bisa klik disini. Sebelumnya kita memulai memperlajari Tutorial ini, ada baiknya Sobat menyimak terlebih dahulu Tutorial yang serupa yakni “Mempercantik foto menggunakan Gradient” dan “Cara instan mempercantik foto“.
Untuk Tutorial cara memberikan efek “dream” kedalam foto bisa kita simak langkah-langkah dibawah ini.
Langkah 1 – Memberikan efek Dream
Pertama kita jalankan terlebih dahulu aplikasi Adobe Photoshop, setelah itu kita masukan foto yang ingin kita edit dengan cara pilih menu File > Open… atau tekan Ctrl + O pada keyboard. Setelah foto masuk kedalam jendela Photoshop, selanjutnya kita duplikat layer background dengan cara klik kanan pada layer background lalu pilih duplicate layer… atau dengan cara pilih menu Layer > Duplicate layer… atau lebih cepatnya lagi dengan cara tekan Ctrl + J pada keyboard.
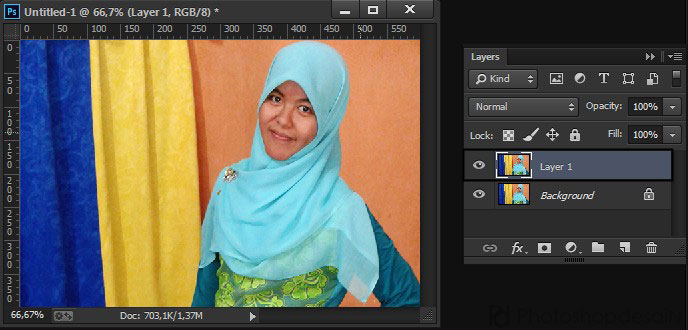
Setelah Layer background terduplikat (yang ditandai dengan munculnya layer baru pada palette layer) Langkah selanjutnya adalah pilih menu Filter > Blur > Gaussian blur… Setelah kotak dialog Gaussian Blur muncul, masukan nilai 10 pada kotak Radius, seperti gambar dibawah ini.
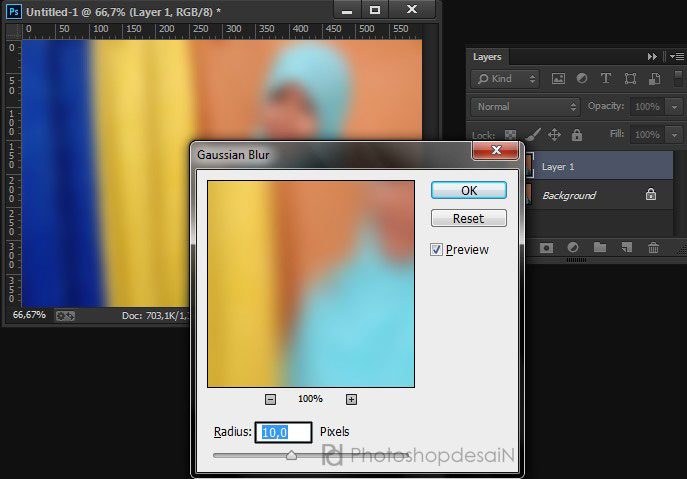
Selesai memberikan nilai pada kotak Radius, kemudian klik OK. Kita dapatkan hasil foto yang kita edit menjadi buram karena kita beri efek blur.
Selanjutnya turunkan nilai Opacity pada palette layer menjadi 50%, maka hasilnya foto kita nampak jelas namun sedikit meninggalkan efek, inilah dia efek “Dream” nya.

Langkah terakhir adalah penyempurnaan, pada palette layer klik icon “add a maks” sehingga muncul layer maks pada layer duplikat seperti gambar dibawah ini.
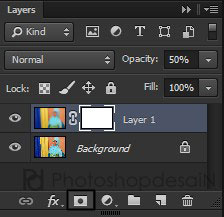
Langkah selanjutnya gunakan Brush Tool (B) dan ubah pengaturan pada Option Bar seperti gambar dibawah ini, dengan Opacity 50%. Kemudian usapkan pada bagian wajah dan bagian kulit lainnya untuk menjadikan bagian ini tampak lebih jelas (tidak blur). Pastikan sebelum mengusapkan pada bagian tertentu ubah warna foreground menjadi hitam.
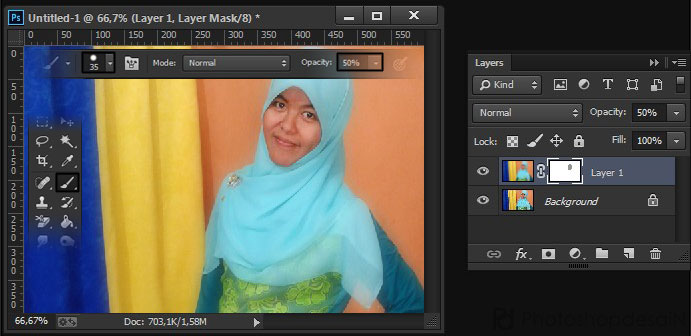
Langkah 2 – Mempercantik tampilan foto
Sebenarnya efek Dream hanya sampai pada langkah pertama diatas saja, yakni hanya dengan memberikan blur pada layer duplikat lalu menurunkan nilai Opacity nya. Sangat simple bukan? Namun pada langkah kedua ini kita akan menambahkan efek warna manggunakan Brush. Cara ini sudah pernah Saya posting sebelumnya, namun kita terapkan pada Tutorial ini.
Buatlah layer baru dengan cara klik icon “Create a new layer” atau dengan cara tekan Ctrl + Shift + N pada keyboard.
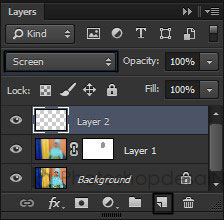
Gunakan kembali Brush tool (B) dan ubah Opacity nya menjadi 100 % kembali, Selanjutnya pilih warna sesuka kita dan usapkan pada foto. Setelah itu pada layer rubah blending mode menjadi Screen seperti gambar dibawah ini.
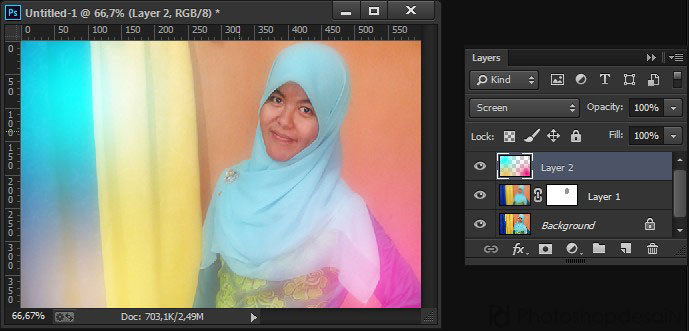
Demikianlah Tutorial memberikan efek Dream pada foto, Semoga Bermanfaat!!

Memberikan efek “Dream” pada foto
