Pada kesempatan kali ini, kita akan belajar bagaimana cara untuk mempertajam sebuah tampilan warna pada gambar atau foto menggunakan Photoshop. Jika kita sering menggunakan kamera pada handphone untuk memotret objek, maka gambar yang dihasilkan kurang baik, beda halnya jika kita memotret menggunakan kamera DSLR. Masalah yang sering terjadi jika kita menggunakan kamera pada handphone adalah warna yang dihasilkan kurang maksimal. Untuk memperbaiki masalah itu, kita bisa mempertajam warna pada foto menggunakan Photoshop.
Dibawah ini adalah tutorial bagaimana cara cepat untuk mempertajam warna pada foto agar terlihat meksimal. Mari kita simak tutorialnya:
Pertama, setelah kita menjalankan aplikasi Photoshop selanjutnya adalah memasukan gambar kedalam jendela kerja Photoshop dengan cara pilih menu File > Open... atau dengan cara tekan Ctrl + O pada keyboard.

Setelah foto yang ingin kita edit, selanjutnya kita duplikat layer dengan cara pilih menu Layer > Duplicate Layer atau dengan cara tekan Ctrl + J pada keyboard.
Selanjutnya kita pilih menu Filter > Other > High Pass... Maka akan muncul kotak dialog High Pass, Selanjutnya kita masukan nilai 10 pada kotak radius, perhatikan gambar ilustrasi dibawah ini.
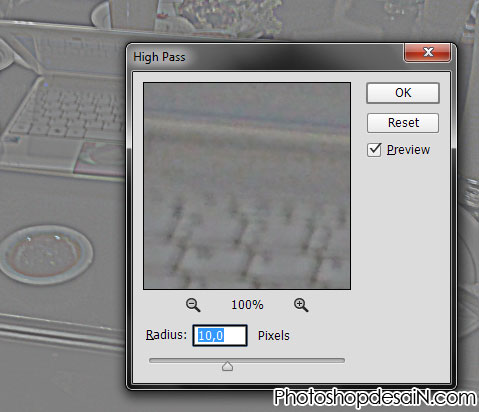
Selesai klik OK.
Selanjutnya, pada panel layer kita ubah blending mode layer 1 menjadi Hard Light, perhatikan gambar dibawah ini.
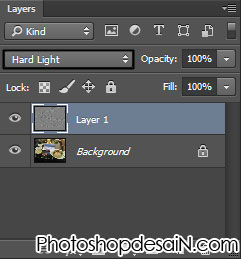
Maka kita akan mendapatkan hasil gambar dengan warna lebih tajam dibandingkan dengan gambar sebelumnya sebelum diedit.

Untuk melihat perbedaannya, dibawah ini ada gambar ilustrasi perbedaan antara sebelum diedit dan sesudah diedit.
Dengan cara diatas, kita bisa dengan mudah dan cepat untuk mendapatkan hasil yang maksimal dari gambar semula. Untuk melihat tutorial Photoshop lainnya, Sobat bisa mengunjungi halaman Tutorial, dan Sobat bisa belajar materi Photoshop serta tips dan trik nya pada halaman Materi. Semoga Bermanfaat..!!!
- Membuat Pita Film menggunakan Adobe Photoshop -
- Ciptakan Teks yang Indah dengan Font Tegak Bersambung -
- Hasil Manipulasi Photoshop yang Luar Biasa Bertemakan Lukisan -
- 15 Karya Seni WPAP Indonesia yang Luar Biasa dari Berbagai Sumber -
- Mengenal Sejarah Singkat WPAP (Wedha’s Pop Art Potrait) dan Penemunya -



Kunjungan siang, pas banget nih saya seneng banget utak-atik photoshop walaupun hanya berbekal ilmu autodidak, saya kira disini tempat yang tepat untuk belajar photoshop.
Terimakasih atas kunjungan baliknya…
Semoga apa yang disajikan bisa bermanfaat 🙂
keren