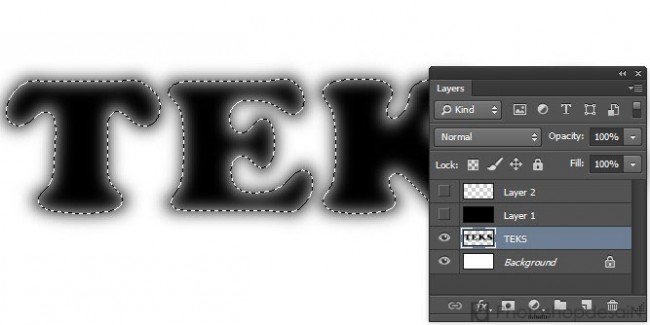Pada Tutorial sebelumnya mengenai efek teks, kita telah belaja bagaimana cera memasukan sebuah gambar kedalam teks, untuk mempelajarinya Sobat bisa menuju artikelnya yang berjudul “Memasukan gambar kedalam teks“. Untuk mempelajari Tutorial lainnya mengenai bagaimana cara memberikan efek pada teks, Sobat bisa mengunjungi halaman Efek teks.
Sekarang kita akan mempelajari bagaimana cara untuk membuat efek bintik-bintik pada teks. Ada banyak cara yang bisa kita lakukan untuk memberikan efek bintik-bintik ini. Langkah yang akan dipraktekan pada Tutorial ini cukup gampang dan mudah untuk dipahami, untuk itu mari kita lihat Tutotialnya dibawah ini:
Langkah 1 Membuat teks
Pertama, kita buat lembar kerja pada jendela kerja Photosho, dengan cara pilih menu File > New... atau tekan Ctrl + N pada keyboard. Untuk mempelajari bagaimana cara membuat lembar kerja pada Photoshop bisa megunjungi artikel “Membuat, membuka dan menyimpan file” pada halaman Materi.
Setelah kotak dialog New muncul, buatlah lembar kerja dengan Width : 1000 dan Height : 500 seperti gambar dibawah ini.

Selesai klik OK.
Setelah lembar kerja terbuat, langkah selanjutnya dalam memasukan teks kedalam lembar kerja dengan menggunakan Horyzontal Type Tool (T). Masukan teks kedalam lembar kerja dan atur jenis font menjadi : Cooper Black dengan ukuran 300 seperti gambar dibawah ini.
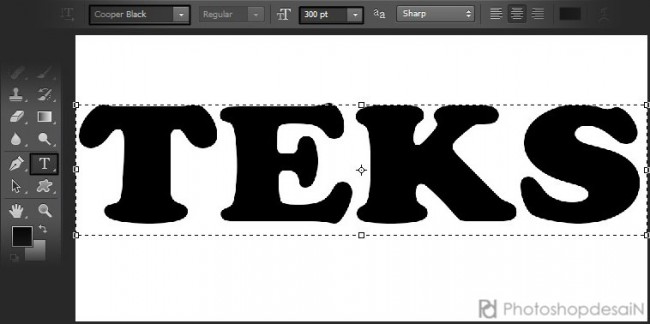
Langkah selanjutnya, kita bertikan efek blur pada teks dengan cara pilih menu Filter > Blur > Gaussian blur... Maka akan mucul kotak dialog yang mengingatkan kita bahwa jenis layer yang akan kita beri efek blur ini akan di ubah menjadi jenis pixel, klik OK untuk menyetujuinya.

Selanjutnya setelah kotak dialog Gousian Blur muncul, berikan nilai 12,0 pada kotak Radius.
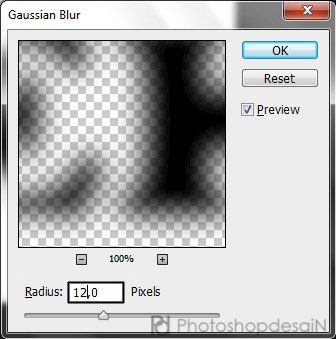 Selesai klik OK.
Selesai klik OK.
Sekarang kita beralih pada panel Layer, buatlah 2 layer baru dengan cara klik icon Create a new layer atau dengan cara tekan Ctrl + N pada keyboard. Setelah kita membuat 2 layer baru, sekarang kita aktifkan layer 1 dan berikan warna hitam pada layer tersebut menggunakan Paint Bucket Tool (G) atau dengan cara tekan Alt + Delete pada keyboard. Untuk menggunakan cara Alt + Delete pastikan warna Foreground kita adalah hitam.
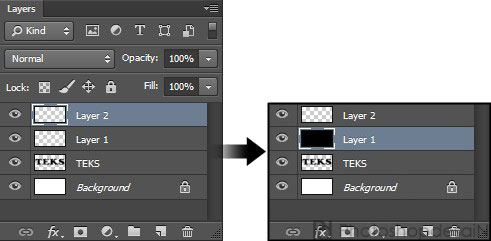
Selanjutnya, kita keleksi teks dengan cara arahkan kursor pada kotak layer “teks” tekan Ctrl dan klik, maka teks akan terseksi seperti gambar dibawah ini.