Tutorial kali ini adalah bagaimana cara membuat efek Mosaic pada sebuah foto. Mosaic adalah suatu gambar atau pola yang dihasilkan dengan penyusunan potongan-potongan kecil dan berwarna dari bahan seperti batu, keramik atau gelas. Namun kali ini kita tidak menggunakan batu, keramik ataupun gelas, melainkan kita menggunakan Photoshop tentunya.
Photoshop juga memiliki fitur Mosaic yang pernah Saya gunakan pada Tutorial sebelumnya yakni “Memberikan efek sensor pada foto” pada halaman Tutorial Effect Photo. Pada Tutorial kali ini kita akan membuat sebuah foto menjadi seperti terdiri dari beberapa foto yang saling berhubungan menjadikan sebuah foto yang indah. Baiklan langsung saja kita simak Tutorialnya dibawah ini.
Sebelumnya kita masukan terlebih dahulu foto yang ingin kita edit kedalam jendela kerja Photoshop.

Langkah awal kita akan membuat Brush terlebih dahulu yang gunanya nanti untuk membuat lembaran-lembaran foto.
Pertama kita buat layer baru dengan cara klik icon “Create a new layer” atau dengan cara tekan Ctrl + Shift + N pada keyboard.
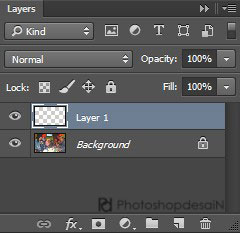
Selanjutnya kita gunakan Rectangular marquee tool (M) untuk membuat seleksi berbentuk persegi. Untuk mempelajari tool-tool seleksi pada Photoshop, Sobat bisa mengunjungi halaman “Mengenal tools pembuat seleksi pada Photoshop” pada halaman Materi.
Buatlah seleksi berbentuk persegi seperti gambar dibawah ini.

Kemudian kita beri warna hitam pada bidang seleksi dengan cara pilih menu Edit> Fill...
Pada kotak dialog Fill pilih opsi Black pada Use, Seperti gambar dibawah ini.
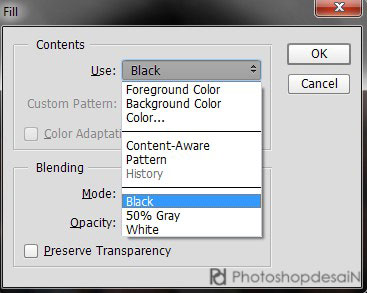
Klik OK.

Setelah bidang seleksi terisis warna hitam, kemudian kita simpan menjadi sebuah Brush dengan cara pilih menu Edit > Define Brush Preset... Maka akan muncul kotak dialog Brush Name seperti gambar dibawah ini.
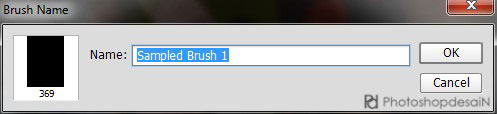
Klik OK untuk menyimpan brush.
Brush telah kita buat, selanjutnya kita hapus layer 1 dengan cara hilangkah terlebih dahulu seleksi yang telah kita buat dengan cara pilih menu Select > Deselect atau tekan Ctrl + D pada keyboard. Setelah seleksi menghilang selanjunya kita hapus layer 1 dengan cara klik icon “Delete layer” pada panel layer.
Baiklah, setelah layer 1 terhapus, selanjutnya kita duplikat layer Backgroud dengan cara pilih menu Layer > Duplicate layer... atau dengan cara tekan Ctrl + J pada keyboard. Setelah layer background terduplikat, aktifkan layer background seperti gambar dibawah ini.
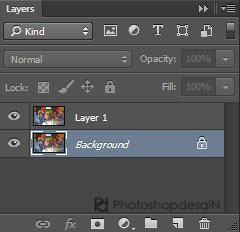
Pada layer background kita isi layer menggunakan warna putih dengan cara pilih menu Edit > Fill dan pada kota Use kita masukan opsi White atau dengan cara tekan Ctrl + Delete pada keyboard.
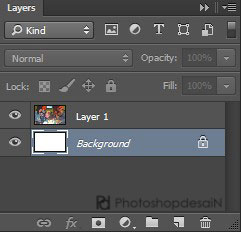
Setelah layer background menjadi warna putih, selanjutnya buatlah layer baru dengan cara klik icon “Create a new layer” atau dengan cara tekan Ctrl + Shift + N pada keyboard. Lalu aktifkan layer 1 dan buatlah layer 1 menjadi Clipping Mask dengan cara klik kanan pada layer 1 dan pilih Create Clipping Mask sehingga hasilnya seperti gambar dibawah ini.
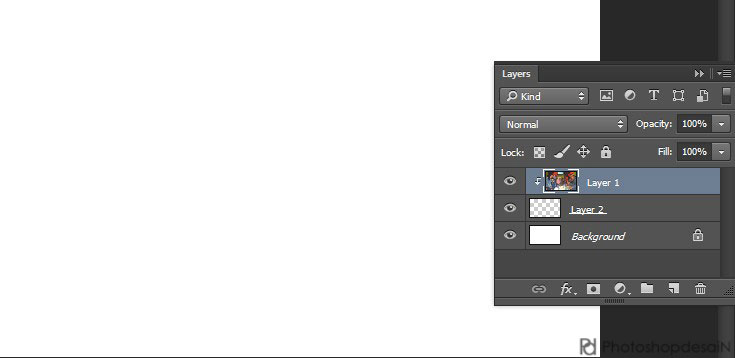
Selanjutnya aktifkan layer 2 dan kita gunakan Brush Tool (B) untuk membuat lembaran-lembaran foto. Kita gunakan bentuk brush yang telah kita buat tadi pada langkah sebelumnya.
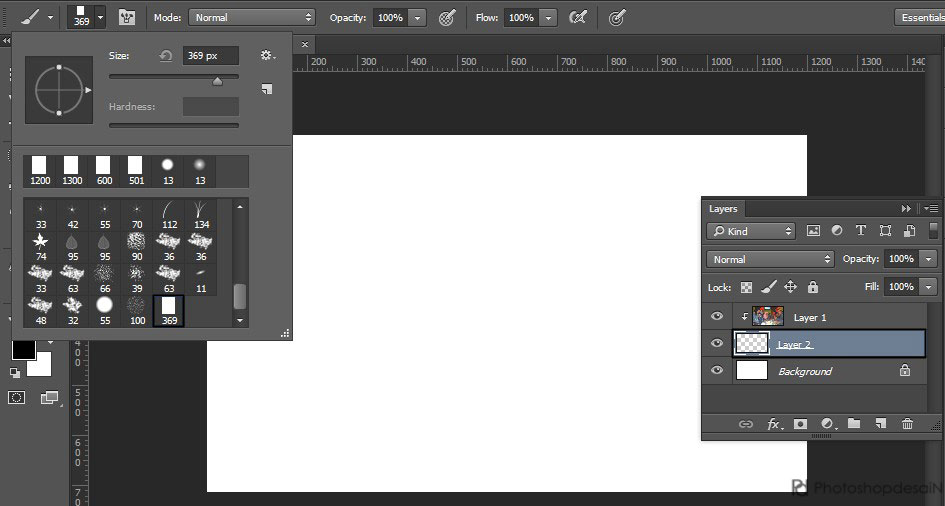
Sebelumnya kita atur terlebih dahulu brush yang ingin kita gunakan dengan cara pilih menu Window > brush atau dengan cara tekan F5 pada Keyboard. Maka akan muncul panel brush seperti gambar dibawah ini. Pada kotak Spacing masukan nilai 110%.
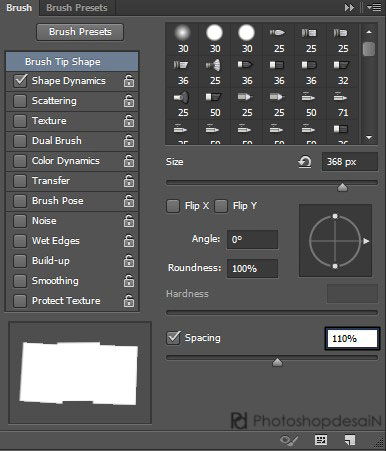
Lalu pilih Shape Dynamics dan pada kotak Angle Jitter kita masukan nilai 1% seperti gambar dibawah ini.
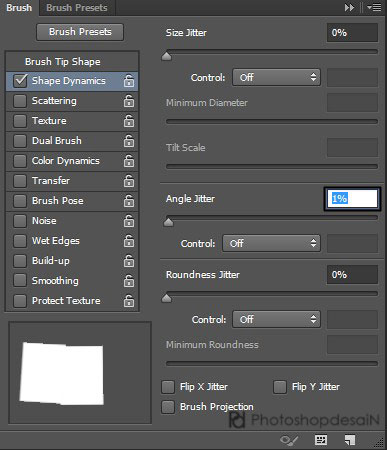
Selesai, tutup panel Brush dengan cara tekan F5 kembali.
Nah ini saatnya kita membuat lembaran-lembaran foto pada lembar kerja dengan cara usapkan brush pada sisi kiri atas menuju kanan atas.

Selanjutnya usapkan kembali brush dari kanan bawah ke kiri bawah.
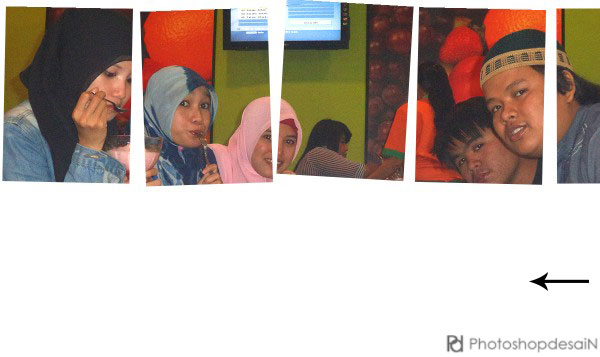
Setelah hasilnya seperti gambar dibawah ini, selanjutnya kita akan membuat efek lembaran fotonya.

Klik kanan pada layer 2 dan pilih Blending Options…
kita pilih Stroke dan masukan nilai size : 10, Position : Inside dan Color : white.
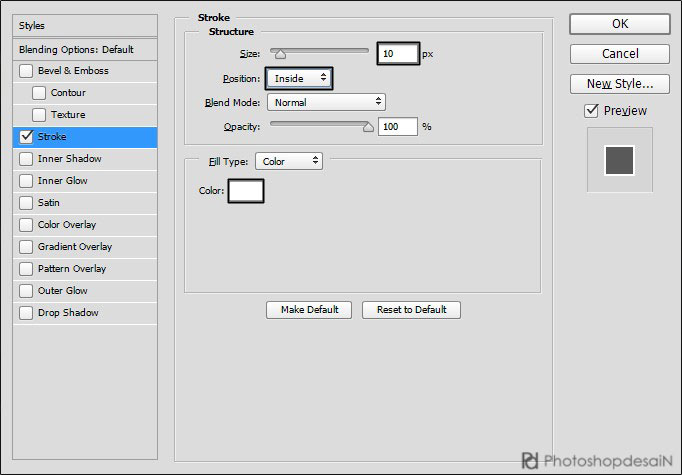
Pilih Drop Shadow untuk membuat efek bayangan dan masukan nilai Opacity : 50, Angle : 140, Distance : 15, dan size : 10 seperti gambar dibawah ini.
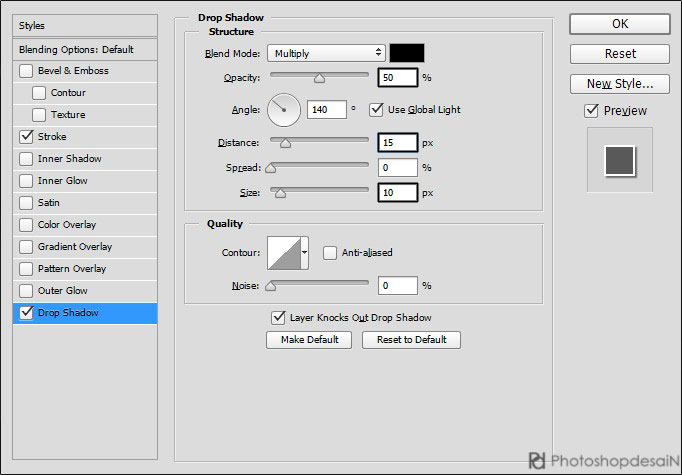
Kemudian klik OK.
Maka kita akan mendapatkan hasilnya seperti gambar dibawah ini.

Bagaimana? Mudah kan?
Jika kita belajar pasti bisa untuk menggunakan Photosohop. Demikianlah Tutorial membuat foto Mosaic dari satu foto, Semoga bermanfaat!!
