Membuat efek pada foto adalah salah satu keahlian dari Photoshop, Sobat bisa menyimak Tutorial Photoshop untuk foto efek pada halaman Photo Effect. Pada halaman Photo Effect, Sobat bisa belajar dan menyimak pada Tutorial yang disediakan oleh PhotoshopdesaiN. Dengan fitur yang telah disediakan oleh Photoshop, kita bisa melakukan manipulasi efek yang ingin kita berikan pada foto. Kali ini, kita akan belajar bagaimana cara untuk memberikan efek pantulan cermin yang tentunya menggunakan aplikasi Photoshop.
Untuk memulainya, mari kita simak Tutorial dibawah ini:
Pertama, jalankan aplikasi Photoshop terlebih dahulu.
Setelah aplikasi Photoshop dijalankan, selanjutnya masukan foto yang ingin kita edit dengan cara pilih menu File > Open... atau dengan cara tekan Ctrl + O pada keyboard.

Setelah foto yang ingin kita edit dimasukan kedalam jendela kerja Photoshop, selanjutnya perhatikan pada Panel Layer, pada layer Background terdapat icon Lock (gembok) yang artinya layer tersebut tidak bisa kita edit, untuk itu kita akan ubah menjadi layer 0 sehingga layer bisa kita edit.
Caranya arahkan kursor pada layer background, kemudian lakukan double click sehingga muncul kotak dialog dan tekan Enter pada keyboard. Maka layer Background menjadi layer 0 seperti gambar ilustrasi dibawah ini.
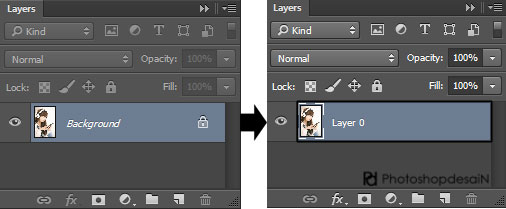
Setelah melakukan langkah awal diatas, selanjutnya kita akan menambah ukuran kanvas atau lembar kerja dengan cara pilih menu Image > Canvas Size... Maka akan muncul kotak dialog “Canvas Size“.
Masukan nilai 100 pada kotak Width dan jangan lupa untuk mengubah satuannya terlebih dahulu dengan Percent, selanjutnya pada Anchor pilih kotak bagian tengah seperti gambar ilustrasi dibawah ini.
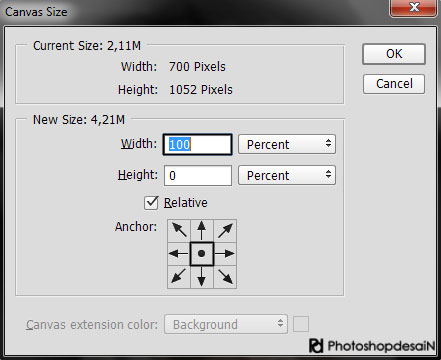
Setelah memasukan pengaturan seperti gambar diatas, selanjutnya klik OK atau tekan Enter pada keyboard.
Perhatikan hasilnya, pada lembar kerja akan menambah ukuran kanvasnya disisi kiri dan kanan dari ukuran kanvas semula.

Selanjutnya, kita akan tampilkan garis bantu yang akan membantu kita dalam mengoperasikan Photoshop. Munculkan garis bantunya dengan cara pilih menu View > New Guide... Maka akan muncul kotak dialog “New Guide“.
Pilih opsi Vertical dan berikan nilai 50% pada kotak Position. Perhatikan gambar ilustrasi dibawah ini.
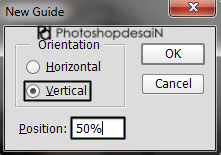
Setelah memasukan pengaturan seperti gambar diatas, klik OK atau tekan Enter pada keyboard.
Maka pada lembar kerja akan muncul garis bantu Guide pada bagian tengah kanvas yang membagi dua sisi kiri dan kanan.
Selanjutnya, kita pindahkan posisi foto menggunakan Move Tool (V) lalu kita geser ke sisi kanan kanvas, perhatikan gambar ilustrasi dibawah ini.

Selanjutnya, arahkan kursor ke kotak layer 0 lalu tekan Ctrl + klik untuk membuat seleksi pada foto.
Kemudian, pilih menu Select > Transform Selection lalu akan muncul titik-titk transform pada foto. Arahkan kursor pada titik transform di sisi sebelah kiti foto dan tarik hingga garis guide. Perhatikan gambar ilustrasi dibawah ini.

Setelah melakukan langkah diatas, tekan Enter untuk menghilangkan titik trasnform. Maka hasilnya akan sama seperti gambar ilustrasi dibawah ini.

Selanjutnya, kita akan menduplikat layer 0, namun yang terdupikat hanya foto layer 0 yang terseleksi saja, namun pada bagian yang tidak terseleksi tidak akan terduplikat. Lakukan duplikat dengan cara pilih menu Layer > Duplicate Layer atau dengan cara tekan Ctrl + J pada Keyboard.
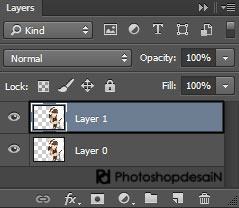
Maka akan muncul layer 1 seperti gambar ilustrasi diatas.
Selanjutnya, kita balik foto pada layer 1 dengan cara kita tampilkan terlebih dahulu titik-titik transform dengan cara tekan Ctrl + T pada keyboard, kemudian pilih menu Edit > Transform > Flip Horizontal.
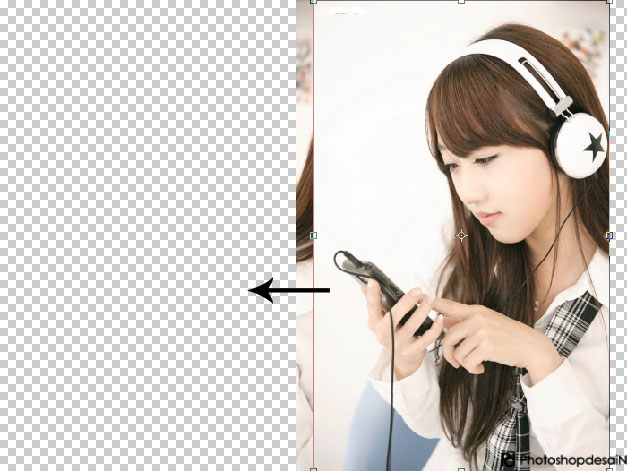
Maka foto pada layer 1 akan terbalik arahnya dari arah semula. Selanjutnya kita gunakan pindahkan posisinya ke arah sisi kiri kanvas, seperti gambar ilustrasi dibawah ini.

Setelah melakukan langkah diatas, tekan Enter untuk menghilangkan titik-titik trasnform.
Selanjutnya, langkah terakhir adalah memotong bagian kanvas yang berlebih atau tidak terpakai. Kita bisa menggunakan Crop tool atau dengan cara pilih menu Image > Trim... Maka akan muncul kotak dialog “Trim“, lalu pilih opsi Transparent Pixels pada based On dan pada bagian Trim Away centang semua pilihan. Perhatikan gambar ilustrasi dibawah ini.
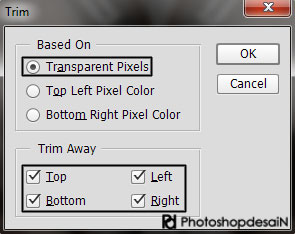
Setelah memasukan pengaturan seperti gambar diatas, klik OK atau tekan Enter untuk menjalankan perintah.
Maka kita akan dapatkan hasilnya seperti gambar dibawah ini.

Demikianlah Tutorial Memberikan efek pantulan cermin menggunakan Photoshop kali ini, untuk Sobat yang masih bingung dan ingin bertanya, bisa bergabung di Forum PhotoshopdesaiN.
Untuk menyimak Tutorial Photo Effect lainnya, Sobat bisa mengunjungi halaman Photo Effect. Semoga Bermanfaat..!!!
- Membuat Pita Film menggunakan Adobe Photoshop -
- Ciptakan Teks yang Indah dengan Font Tegak Bersambung -
- Hasil Manipulasi Photoshop yang Luar Biasa Bertemakan Lukisan -
- 15 Karya Seni WPAP Indonesia yang Luar Biasa dari Berbagai Sumber -
- Mengenal Sejarah Singkat WPAP (Wedha’s Pop Art Potrait) dan Penemunya -

Wahhh photoshop yahh.. keren euy jago. Aku mah apa atuh cuma remehan oreo, edit foto cuma di fotorus ajah hahahaa…
Salam kenal yahh.. webnya keren banget, gampang dimengerti buat yg mempelajari photoshop
Hehe bisa aja..
Salam kenal kembali
Sering2 mampir yaa 🙂
topik yang menarik bang,,, kapan kapan kunjungin lagi blog ane ya,,, hehe
Akhirnya datang juga kunjungan dari blogger Photoshop Ngawi…
Selamat Datang di blog Saya yang Sederhana ini 🙂