Setelah kita belajar bagaimana cara Memperindah Tampilan Foto pada Instagram menggunakan Photoshop, kali ini kita akan belajar topik yang sama mengenai Instagram yaitu Cara Cepat Memberikan Efek Instagram dengan Beberapa Layer menggunakan Photoshop. Cara ini bisa kita gunakan untuk memberikan efek instagram namun tidak menggunakan perintah apapun pada menu melainkan kita hanya menambahkan beberapa layer saja. Untuk lebih jelasnya mari kita simak Tutorial dibawah ini:
Pertama, masukan foto kedalam jendela kerja Photoshop dengan cara pilih menu File > Open... atau dengan cara tekan Ctrl + O pada keyboard. Pada Tutorial kali ini Saya menggunakan foto seorang artis korea.

Setelah foto dimasukkan kedalam jendela kerja Photoshop, langkah pertama adalah klik icon “Create new fill or adjustment layer” pada panel layer lalu pilih Hue/Saturation.
Setelah panel Properties muncul, pada bagian Saturation kita berikan nilai -35 untuk sedikit memudarkan warna pada foto.
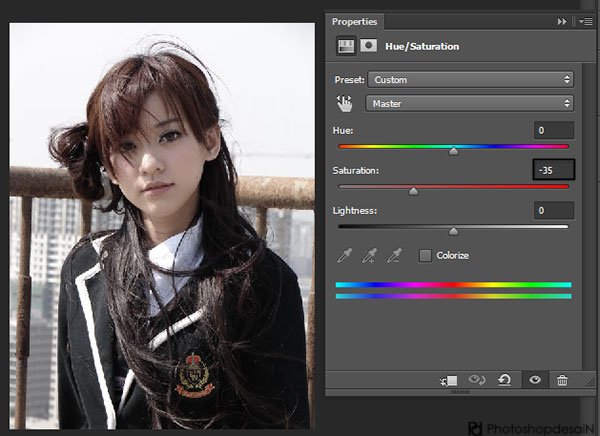
Setelah melakukan langkah diatas, selanjutnya kita beralih ke panel layer. Buatlah layer baru dengan klik icon “Create a new layer” atau dengan cara tekan Ctrl + Shift + N pada keyboard.
Selanjutnya, setelah layer 1 muncul gunakan Paint Bucket Tool (G) untuk memberikan warna biru pada layer 1. Lalu ubah blending mode menjadu Difference dan turunkan nilai Opacity menjadi 20%. Perhatikan gambar ilustrasi dibawah ini.
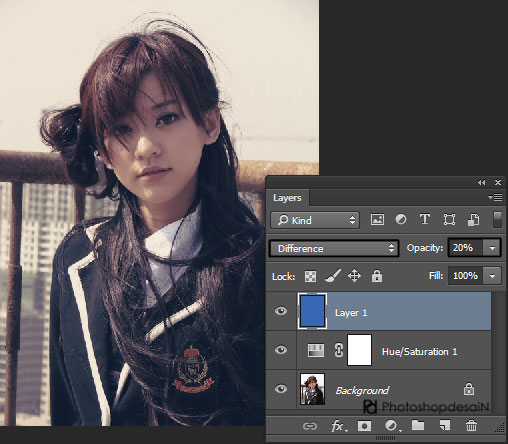
Selanjutnya, buat lagi layer baru dengan cara yang sama seperti diatas yakni tekan Ctrl + Shift + N pada keyboard. Kemudian berikan warna merah pada layer 2 dengan menggunakan Paint Bucket Tool (G). Lalu turunkan nilai Opacity menjadi 5%. Perhatikan gambar ilustrasi dibawah ini.

Langkah terakhir kita gelapkan bagian tepi foto dengan cara buat kembali layer baru dengan cara tekan Ctrl + Shift + N pada keyboard, lalu beri warna hitam pada layer 3 menggunakan Paint Bucket Tool (G).
Setelah lembar kerja menjadi hitam, kita gunakan Eraser Tool (E) dengan memilih bentuk “Soft Round” dan gunakan ukuran yang besar. Kemudian arahkan kursor tepat di tengah-tengah lembar kerja dan klik sehingga menampilkan kembali gambar pada foto tapi pada bagian tepi foto menjadi gelap. Perhatikan gambar ilustrasi dibawah ini.
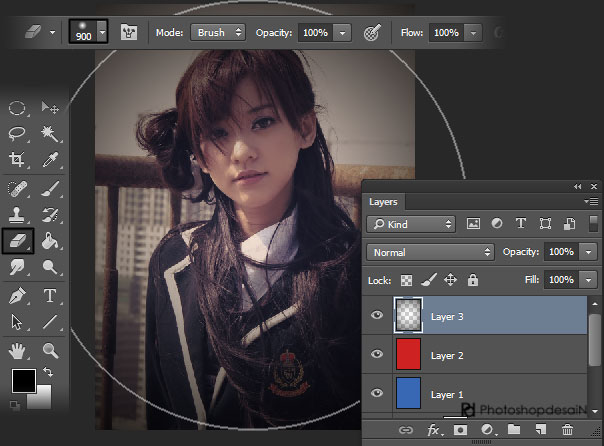
Setelah kita melakukan langkah diatas, maka kita akan mendapatkan hasilnya seperti gambar dibawah ini.

Tidak perlu menggunakan cara yang rumit untuk mendapatkan sebuah efek. Gunakan kreatifitas dan pengetahuan yang kita miliki maka kita bisa berkreasi dengan Photoshop.
Demikianlah Tutorial Cara cepat memberikan efek instagram dengan beberapa layer kali ini. Jangan lupa untuk menyimak Tutorial Photoshop lainnya pada halaman Tutorial. Semoga Bermanfaat..!!!
- Membuat Pita Film menggunakan Adobe Photoshop -
- Ciptakan Teks yang Indah dengan Font Tegak Bersambung -
- Hasil Manipulasi Photoshop yang Luar Biasa Bertemakan Lukisan -
- 15 Karya Seni WPAP Indonesia yang Luar Biasa dari Berbagai Sumber -
- Mengenal Sejarah Singkat WPAP (Wedha’s Pop Art Potrait) dan Penemunya -


