Palette merupakan bagian yang terdiri atas beberapa panel untuk mengolah atau mengedit dokumen. Ada panel-panel saja didalam area Palette? Sobat bisa mengunjungi Artikel ” Mengenal panel-panel pada Photoshop” pada halaman Materi. Panel-panel fungsinya telah
Saya paparkan pada Artikel tersebut, Saya anggap Sobat semua telah paham pada itu fungsi dari tiap-tiap panel. Kali ini kita belajar bagaimana cara menata dan memanage panel.
Menata Panel
Agar dapat menggunakan Photoshop dengan cepat dan mudah, Sobat bisa menyusun letak Palette sesuai selera. Untuk melakukannya lakukan langkah-langkah berikut:
- Untuk membuka panel yang ingin ditampilkan , Sobat cukup klik panel yang ada. Misalnya klik Tab Color untuk membuka panel Color. Jika panel tersebut tidak ada, itu artinya panel tersebut disembunyikan. Untuk menampilkannya Sobat bisa lakukan pilih menu
Windows > Color.
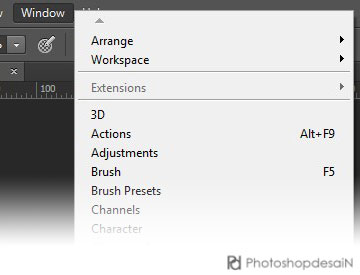
- Untuk menutup panel yang sekiranya sedang tidak dibutuhkan, Sobat bisa lakukan klik kanan pada Tab panel yang bersangkutan lalu pilih Close.
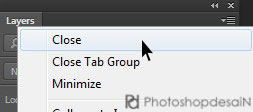
Bisa juga dengan cara klik dan drag panel dari grup panel lalu klik icon Close yang muncul pada panel ketika dikeluarkan dari grup/ area panel. - Untuk menutup beberapa panel dalam satu grup, Sobat bisa lakukan klik kanan pada Tab panel lalu pilih Close Tab Grup.
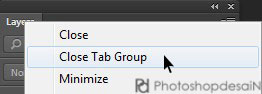
- Sobat juga bisa Menampilkan beberapa panel sekaligus dengan proses Docking. Untuk melakukannya, klik dan drag Tab panel dan letakkan di sekitar panel yang lainnya.
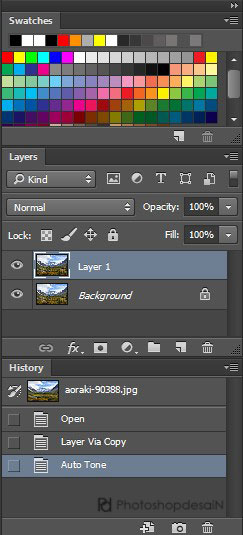
- Sobat juga bisa menggabungkan beberapa panel dalam satu grup dengan proses Gruping. Untuk mekalukannya klik dan drag panel lalu masukan ke dalam Tab panel yang diinginkan.
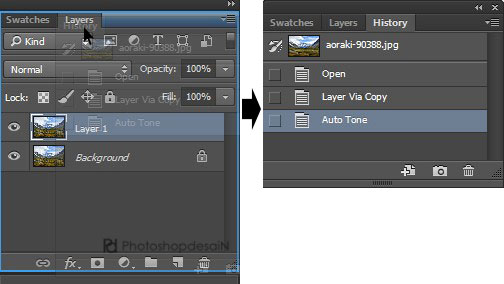
- Sobat juga bisa memperkecil atau minimize tampilan panel dengan cara klik icon panah (Doble arrow) dan tampilan panel menjadi mode minimize.
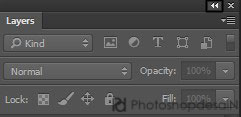
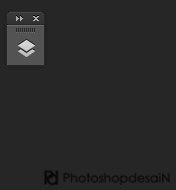
- Pada bagian Palette juga terdapat bagian yang bernama Palette Well. Bagian ini juga bisa digunakan untuk meletakkan beberapa panel kedalam satu atau beberapa grup. Panel-panel yang ada pada Palette Well ditampilkan dalam bentuk icon-icon. Untuk membuka panel, Sobat bisa klik Tab panel yang diinginkan. jika ingin menambahkan panel ke dalam Palette Well lakukan dengan klik dan drag panel lalu masukan kebagian Palette Well.
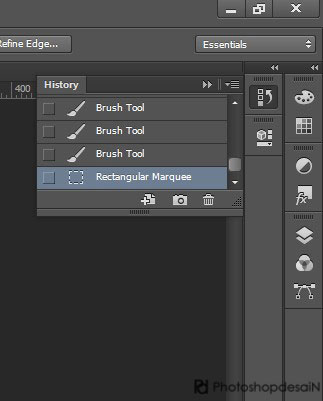
- Kita bisa dengan bebas berkreasi dalam menyusun tata telak panel-panel pada Photoshop sesuai dengan kebutuhan kita. Kita juga bisa mengembalikan telak Panel-panel ini seperti pengaturan semula (Defautl) dengan cara pilih menu
Windows > Workscape > Reset Essentials(mana wordscape). Maka tapilan sususan panel akan kembali default.
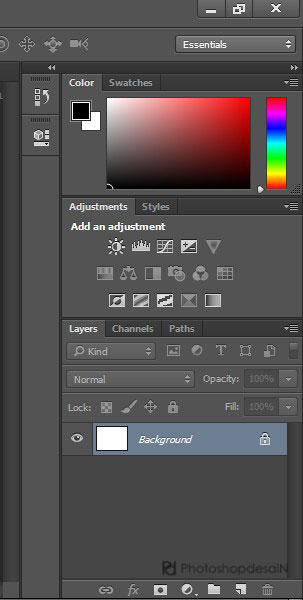
Menyimpan susunan Palette
Setelah kita menyusun letak panel sesuai dengan kenyamanan kita, selantunya kita bisa menyimpannya, jika suatu saat ingin menggunakkannya kita bisa menampilkan susunan panel-panel yang pernah kita atur. Ikuti langkah berikut:
- Pilih menu
Windows > Workscape > New Workscape... - Pada kotak dialog New Workscape yang muncul, masukan nama didaam kotak Name lalu klik tombol Save.
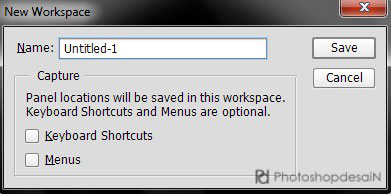
- Untuk mengaktifkan wordscape yang telah disimpan dengan cara pilih menu
Windows > Workscape > Nama Wordscape.
Demikianlah langkah-langkah dalam memanage tampilan panel-panel dalam palette. Photoshop memberikan kita keleluasaan dan kenyamanan didalam mengoperasikannya. Untuk menyimak materi dan tips Photoshop lainnya Sobat bisa mengunjungi halaman Materi. Somoga Bermanfaat..!!!
