Langkah 21: Membuat Layer Baru
Setelah kita melakukan langkah diatas, selanjutnya kita akan membuat layer baru dengan cara klik icon Create a new layer pada panel Layer atau dengan cara tekan Ctrl + Shift + Alt + N pada keyboard, maka akan tampil layer baru dengan nama Layer 2, perhatikan gambar ilustrasi dibawah ini.

Langkah 22: Membuat Area Seleksi
Setelah membuat lembar kerja baru, selajutnya kita akan membuat area seleksi menggunakan Polygonal Lasso Tool (M) dan buatlah seksi berbentuk segitiga dengan dua buah sisi berada diluar lembar kerja, perhatikan gambar dibawah ini.
Terkait: Mengenal Tools pada Photoshop untuk Membuat Seleksi

Maka hasilnya seperti gambar dibawah ini, hanya satu sisi area seleksi saja yang berada didalam lembar kerja.

Langkah 23: Isi Area Seleksi dengan Warna Putih
Selanjutnya kita akan mengisi warna putih pada bagian dalam area seleksi dengan cara pilih menu Edit > Fill... atau dengan cara tekan Shitf + F5 pada keyboard. Maka akan muncul kotak dialog Fill, lalu pilih opsi White pada kotak Use. Perhatikan gambar ilustrasi dibawah ini.

Selesai Klik OK, maka hasilnya seperti gambar dibawah ini.

Langkah 24: Ubah Blending Mode
Langkah terakhir setelah kita melakukan langkah-langkah diatas adalah mengubah blending mode pada Layer 2 menjadi Soft Light, perhatikan gambar ilustrasi dibawah ini.
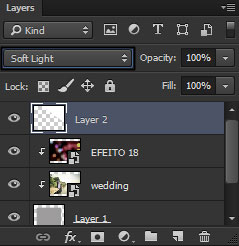
Maka kita akan mendapatkan hasilnya seperti gambar dibawah ini.

Demikianlah Tutorial Membuat Bingkai Sederhana yang Elegan Menggunakan Photoshop kali ini. Jangan pula simak juga Tutorial Photoshop lainnya pada halaman TUTORIAL. Semoga Bermanfaat..!!!
Membuat Bingkai Sederhana yang Elegan Menggunakan Photoshop
<<<Halaman Sebelumnya
Halaman: 1 2 3
Artikel Sebelumnya |
Artikel Selanjutnya |
- Membuat Pita Film menggunakan Adobe Photoshop -
- Ciptakan Teks yang Indah dengan Font Tegak Bersambung -
- Hasil Manipulasi Photoshop yang Luar Biasa Bertemakan Lukisan -
- 15 Karya Seni WPAP Indonesia yang Luar Biasa dari Berbagai Sumber -
- Mengenal Sejarah Singkat WPAP (Wedha’s Pop Art Potrait) dan Penemunya -

Keren mbak, jadi tertarik untuk mencobanya, jika berhasil ijin share ilmunya Mbak, makasih.
Silahkan, Semoga Bermanfaat ya Mas…
ini harus ada background-nya ya? kalau transparent sudah aku coba enggak bisa
Wah…kalau saya download di inetrnet saja bingkai format PNG. Tapi kalau mau buatpun lebih keren